Getting Started - Trips
Table of Contents
Digital Matter tracking devices cater for a number of different ways to start a trip. Input 0 (bit 0) is the IGNITION input and Telematics Guru uses this to work out if the a device is in a trip.
System Parameters
Movement Trips
(Pictured - Dart2 Parameters)
- Digital Input - Set this to Emulated Ignition(0) to track trips with Telematics Guru, or none to track transported trips (see more below)
- Movement Threshold - Once the device crosses this threshold in metres, start a trip
- Speed Threshold - Same as the movement threshold, once the asset crosses this speed threshold, start a trip
- Movement Count - Count for this many seconds after a threshold is breached to ensure trip is valid, not a nuisance wake up
- Assumed Start Point range (m) - For trips that start within this distance of the end of the previous trip, make the new trip start point equal to the previous trip end point.
- Trip End Time - Once a device has detected the movement has stopped, wait this long until declaring a trip end.
- Trim Movement Trip - If set to 'Yes' remove time off end of trip where device was waiting for 'Trip end time' to complete.
The software platform must support this. This relates to data field Field ID = 15. In the integration documents.
If set to NO - the Movement Trip Trimming Amount sent at the end of a trip will be 0.
If set to YES, this value will be the Trip End Time value. Then the software platform can subtract this value from the trip length. Then this indicates the trip time until the vehicle actually stopped moving.
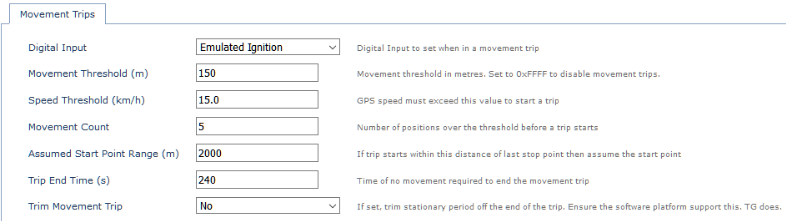
Logging
(Pictured - Dart2 Parameters)
- Time (s) - Log a record every time this threshold is reached (once a single threshold is crossed, all counters restart)
- Distance (m) - Log a record every time this threshold is reached
- Heading Change Short (deg) - log a record If the distance threshold for Heading changes isn't crossed but the asset turns by this amount.
- Heading Change Log (deg) - Log a record if the distance threshold for heading changes is crossed, and the asset turns by this amount.
- Heading Change Distance (m) - Determines the distance that the heading changes long/short base off.
- Speed Change (km/h) - Log a distance when the change in speed crosses this threshold +/-
- Stationary - Log a record if the asset is determined to be stationary
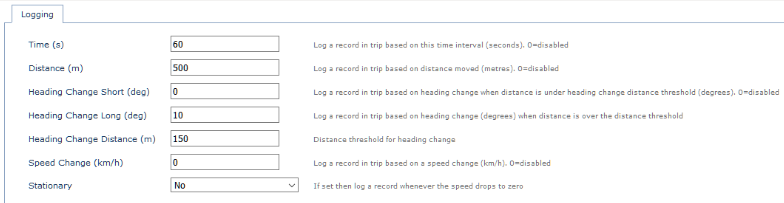
Types of Trips
- Hardware Ignition Trips: The most common way of doing this is to wire in the physical ignition line to the white wire on the device (the ignition input on Dart, G60, G100) and use this to start and stop trips.
- Emulated Ignition: The emulated ignition is where a device's GPS detects movement and starts a trip.
- Run Detect: the device can look at the external voltage and use different thresholds to determine if the engine is running or not. The assumption is that when the engine is running the vehicle battery voltage will be slightly higher.
- Other: there are other mechanism to emulate ignition depending on the device and firmware, e.g. Remora can be setup to use accelerometer activity to emulate trips.
- Transported Trips: If the device detects that it starts moving and it is not already in a trip then it will start a movement trip. If the device is not setup to map movement trips to the Ignition digital input then Telematics Guru sees that the device is in a trip, but the ignition is not set.
TG will still show the trip in its Trip List, but it is marked as a Transported trip (see below,) meaning that the asset was moved but the ignition was not active. This will typically be the case when a piece of equipment is towed or moved on a flatbed trailer for example.
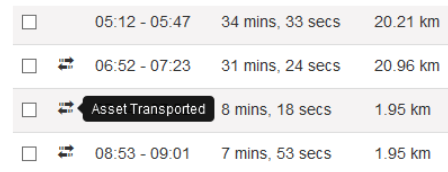
Tracking mode overviewClick here For more information on tracking types |
Trip Based Assets Versus Non-Trip
When a device is in trip, by default Digital Input 0 (ignition) is set, and the trip state status flag is set to 1. This status flag appears as Digital Input 24 in Telematics Guru. It often makes sense to treat assets that report infrequently differently to those that report frequently in Telematics Guru.
For example, it might not make sense to display an asset that only reports every 12 hours on the Trip History Map View, and connect straight lines between the reported positions. It makes more sense to just display each location as a dot on the map.
Thus the key differences are:
- Icon Colour
Trip Based: The icon colour on the map will be red when not in trip, and green when in trip. The verb in the asset list on this map will also change
Non Trip Based: Icon stays red at all times - History
Trip Based: Use the Trip History Map View, which shows trips and all points within a trip are joined with lines showing the path
Non Trip Based: Use the Point History Map View, which shows each logged position as a dot on the map. - Street Address Lookup
Trip based assets: do a street address lookup on the start or end of trips.
Non Trip Based assets: do the lookup on each Heartbeat
Address LookupTo read more on Address lookup see our support article here |
Choosing Between Trip & Non-Trip for your Asset
Defaults: Each device type is set to either Trip Based or Non Trip Based by default. Some cannot be changed and are indicated below.
| Only Trip Based | Both | Only Non-Trip Based |
|---|---|---|
|
All Powered Assets are trip based. Cannot be changed to point based.
|
Oyster, Oyster2, Oyster3 (Trip based by default)
|
Oyster SigFox
Oyster LoRaWaN
|
To change an asset between Trip based or non-Trip, go to Assets >> Manage Assets from the top down menu in Telematics Guru, then select the asset or click the cog and 'edit'. The check box is in I/O Mappings for all changeable devices.

Set Periodic Tracking Only
To change an asset to periodic tracking (non-trip based) in OEM Server, you can set the system parameter tab 'Advanced tracking' to reflect Periodic tracking only is set to Yes

Periodic TrackingFor more information on setting a device to periodic tracking see our main article here |
