TG App - Managing Trips and Logbooking
Table of Contents
The Telematics Guru app allows for a convenient way for business and drivers to keep electronic log books. A user can be set up so that in the app, they will be able to see a list of their trips. "Their" trips are any trips where they were the driver. Using the app is quite simple and self explanatory (or so we hope!) - along with the setup. However there are some key points to consider in order to be able to customise what each user account sees, and what they have access to.
Video
See the below video for a walk-through on the process.
Logbooking - Setup
Link a driver to a User
For a user to be able to view the "My Trips" tab - their account must be linked to a driver. This can be done on the user account.
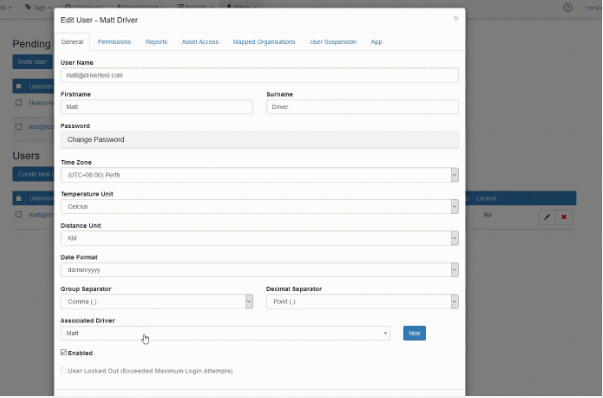
Or from the driver list.
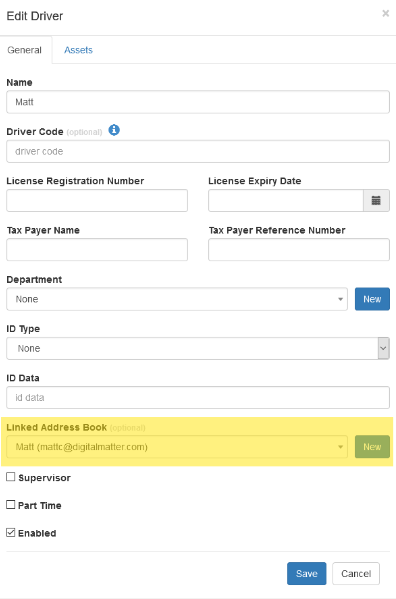
User Permissions
To just give them access to the app to set trips to business or private, only give the user the Driver Trip History View permission, and nothing else.
Organisation Setup
The organisation must have the Business/Private Trips functionality to allow for this - this should be set as default.
By default, all trips are categorised as private.
This default can be changed by enabling the Default Trips to Business functionality.

Setting Projects and Trip Types
For other use cases, we can also assign a project and trip type to a trip. This requires a few more pieces of setup.
- The organisation must have these options selected under functionality (Business Private Trips, Projects, Trip Types)
- We must create some projects and trip types
- The user doing the assignment must have Project View and Trip Type View Permissions
Managers Viewing and Editing Trips
The History Edit and Trip History View permissions will allow a user to edit all trips for assets they have access to. This can be done via the app or website.
For the app, click the 3 dots next to an asset to view all trips for this asset.
For the website, the Manage Trips view can be used.
End of Trip Notifications
As of app version 1.8.8 (released October 2020), the app can be configured to give the user a notification when they end a trip, prompting them to then open the app and categorise their trip.
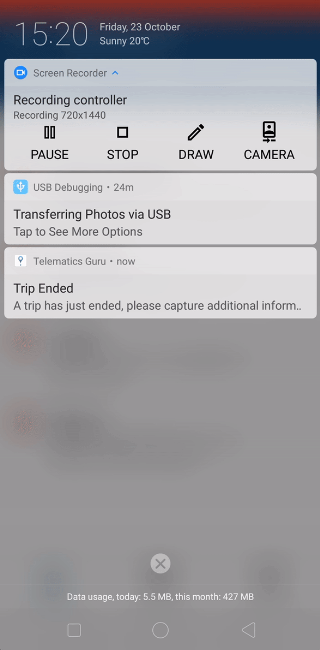
To set up, follow the above process, and ensure the user's account is configured to receive push notifications. This can be done via the app or website.
App
Within the app, go to settings in the bottom right:
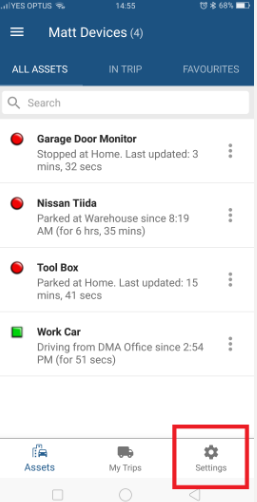
Then, ensure end of trip notifications are enabled.
There is a distinction between "Notifications" and "End of Trip Notifications" If end of trip notifications are disabled, but Notifications are enabled, the user will receive notifications for any alerts which are set up.
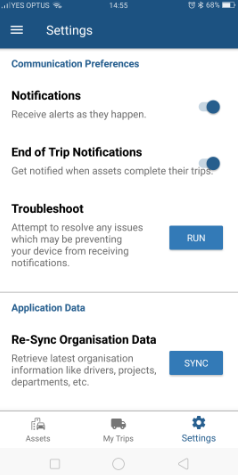
Website
This can be set on behalf of the user by editing their account:
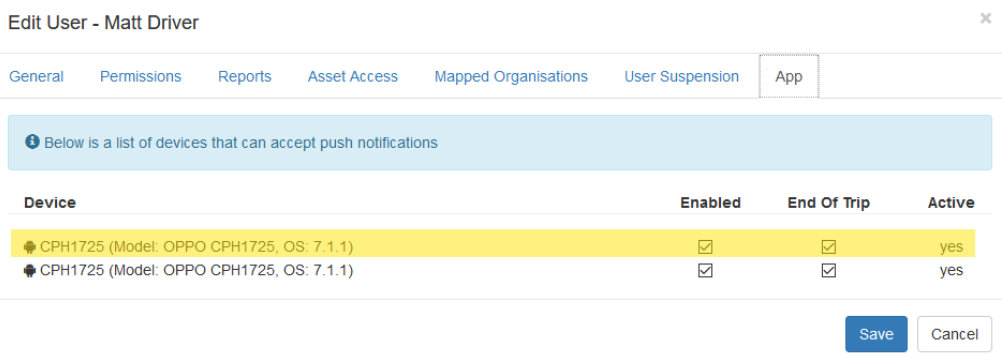
Viewing Speed
Asset speed data can be seen from within the mobile app.
This can be used to quickly check at a glance potential speeding violations - for example a report from the public that a company vehicle was seen driving erratically.
To view, navigate from the Assets menu → clicking on the 3 dots (or long pressing) → IO Telemetry.
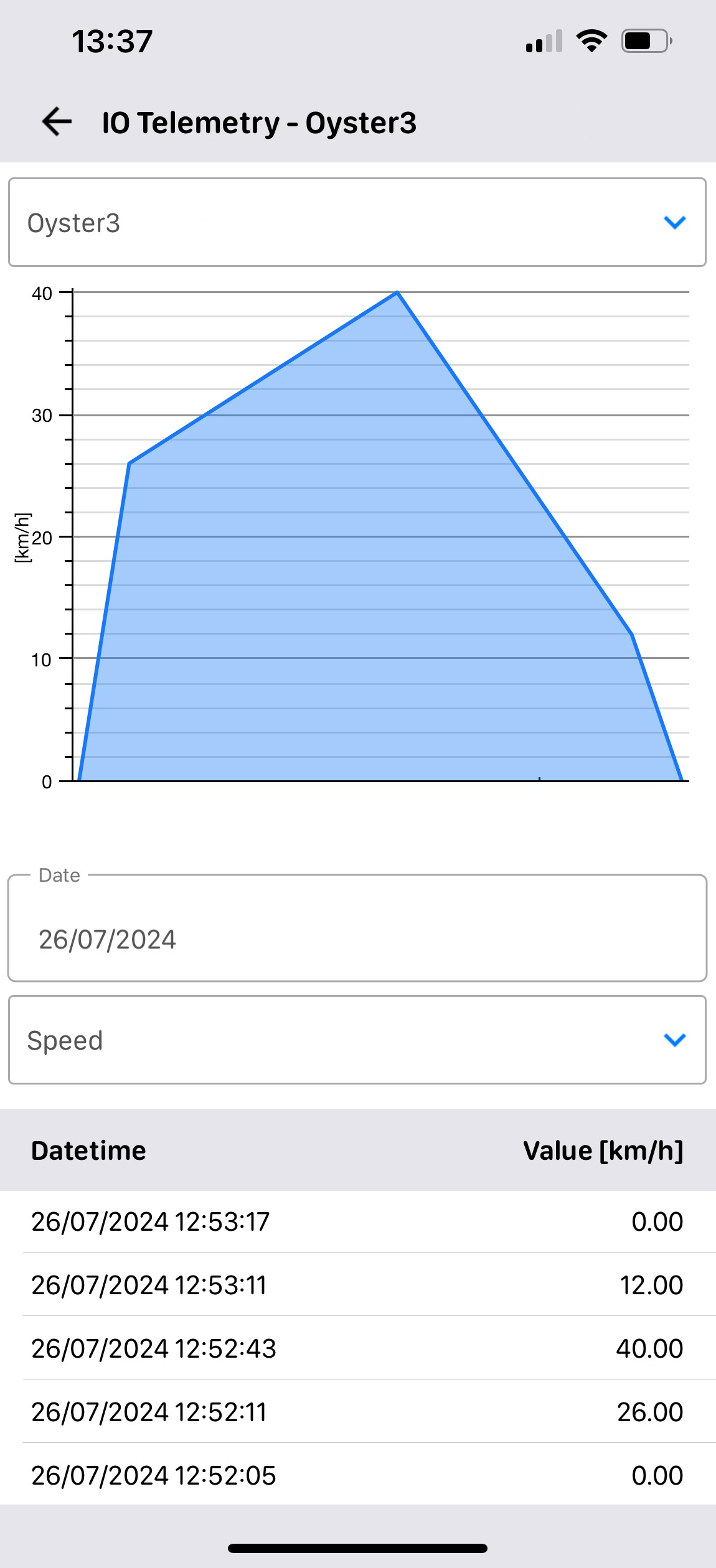
The speed is trimmed at the beginning and end of a day for any periods of no movement, up to the first and last non-zero speed records of the day. This improves visibility, especially when the time between first and last movement for the day are close together.
