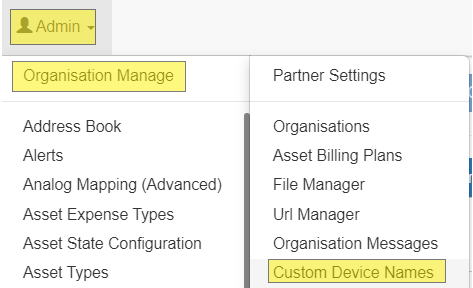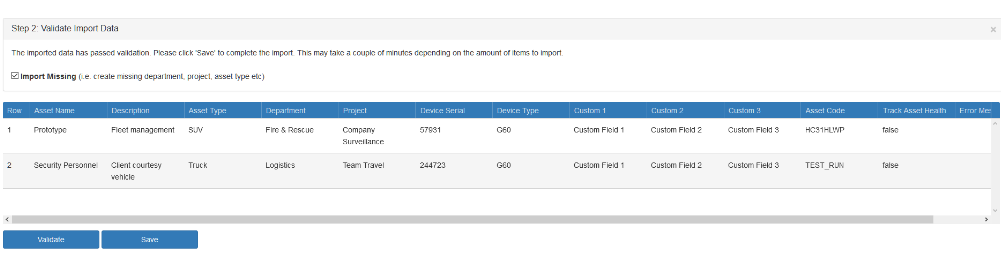Creating Assets in Telematics Guru
Table of Contents
To monitor or track an asset, it must be created on Telematics Guru.
You can either create a single asset, duplicate an asset from an existing one, or Bulk import a csv of prepared assets.
Creating a single Asset
- Login to Telematics Guru.
- If you are mapped to multiple organisations, be sure to select or switch to the organisation you wish to create the asset in.
- Go to Assets->Manage Assets
- Click “Create New Asset”
- Enter the essential information as a starting point:
- Give the asset a name
- Enter the Device Serial. Omit leading zeros.
- Press tab, or click in another field - the device Type will be detected and filled automatically (see image below). If it is not, select the device type.
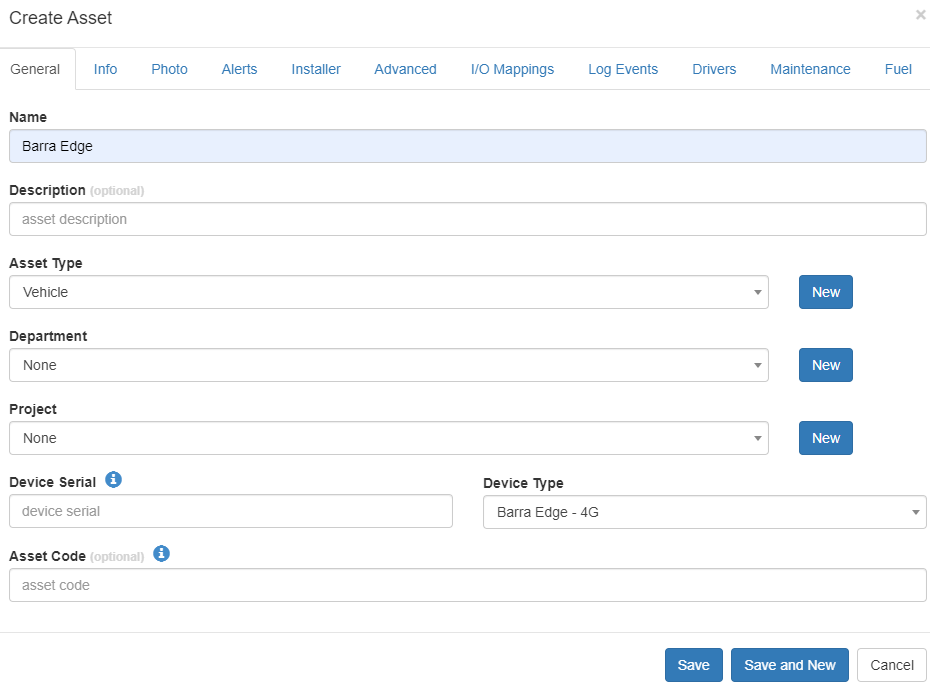
| Info |
This tab is used to record information about the asset and is the tab that contains the three custom fields set up when you created the organisation. This tab also gives the option to add current odometer and runhour reading of the asset which can then be used to schedule the asset maintenance. 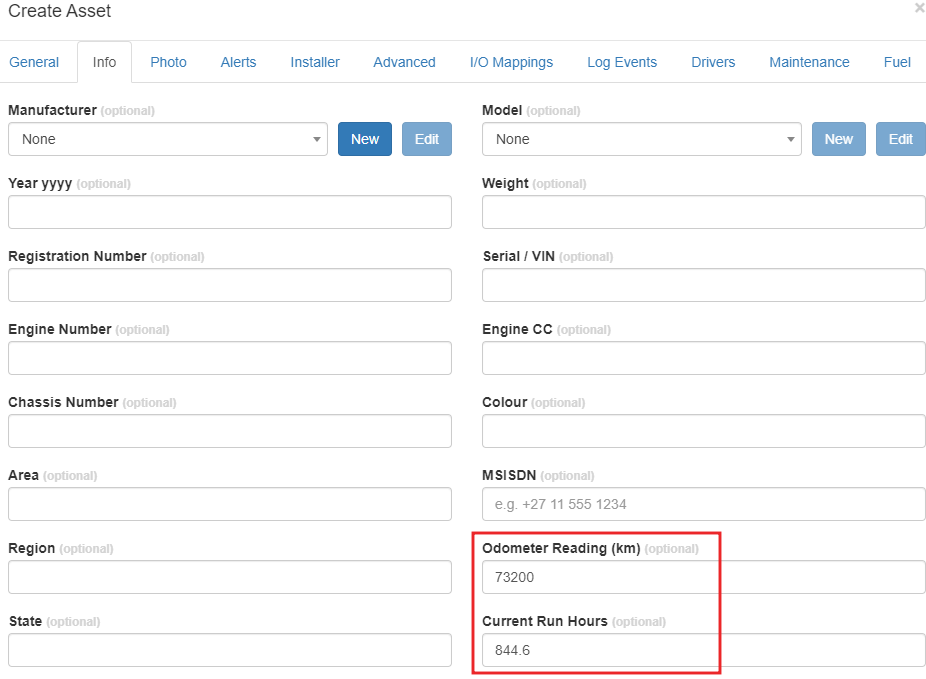 |
| Photo | Photo of asset, location etc. |
| Alerts | Select the alerts that this asset will trigger for. Alerts are set up in Admin >> Alerts. |
| Installer | Optional input fields to record installer details. |
| Advanced | This tab has a large amount of options for the more advanced users such as changing the 'asset state' verbs, assigning assets to states, speed profiles or whether it will be included in interactions with Geo-Fences that include projects, tracking or downloading Geo-Fences to devices. |
|
Geofence Downloads |
Geo-Fence device download only available on select devices. click here for more details |
| I/O Mappings | Input/Output mappings contain the options to add in, remove or alter what the analogue/digital I/Os are used. Digital mappings are basically inputs or outputs that you can enable or disable depending on a set of parameters . Bits 0-7 commonly have defaults configured in OEM, but 8-31 are open to be allocated. |
| Log Events | Click to select the optional log events; overspeed (speeding), excessive idling or harsh braking. |
| Drivers | You can assign drivers to this asset and also enable driver tracking which can either test against a specific list of drivers, or all enabled drivers. This is critical for usage of immobilisation and Driver ID Tag On. |
| Maintenance | Assets can be added to maintenance schedules when they are created. Please see Maintenance Lists article for more details |
The asset should now be set up in Telematics Guru.

The red satellite icon indicates the device hasn't got a GPS fix yet. Telematics Guru will accept data from the device once it gets a new GPS fix. Make sure the Connector is set to forward data to your Telematics Guru server.
NB:
- The asset may not appear on the map in the live view until data has been sent.
- The IO Mappings are important for the correct operation of the device. The defaults are a good place to start. Take care when modifying them.
- Be sure to understand the billing, explained here.
|
Device not Connecting? Check out our troubleshooting article |
Asset Duplication
Once you've created a single asset in Telematics Guru, if you have multiple assets with the same settings to create you can duplicate these instead of creating them individually.
Under Assets and Manage Assets, select the New From Existing button to bring up the device list to duplicate

From this list of assets in your organisation, select the one you wish to duplicate. The settings that are carried into the new device are:
- Device Type
- Asset Type
- Department & Project
- Selected Alerts
- Selected Maintenance Schedules
- Info Tab for device details
- Installer Name (not date)
- Active/Passive Verbs
- Asset State & Speed Config
- Geofence Tracking
- I/O Mappings Tab (including trip, history and health tracking views)
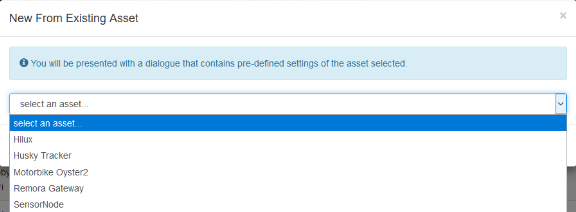
Bulk Importing Assets
The bulk upload function is useful to create a large number of assets with basic details by uploading an excel spreadsheet.

The template for this import is based on the first page of the Asset Creation menu as above. To fill out the sheet, keep the top row for the field descriptions and complete the columns.
If you're using Custom device names, you'll need to use them instead of the Digital Matter defaults in 'DeviceType' fields.

Note
Telematics Guru only supports bulk imports for Digital Matter devices, the ISO device type, and BLE tags. Telematics Guru does not currently allow bulk import for any other third party devices. This option may be added in the future.
Once you've filled out the spreadsheet, upload it with the bulk import page.
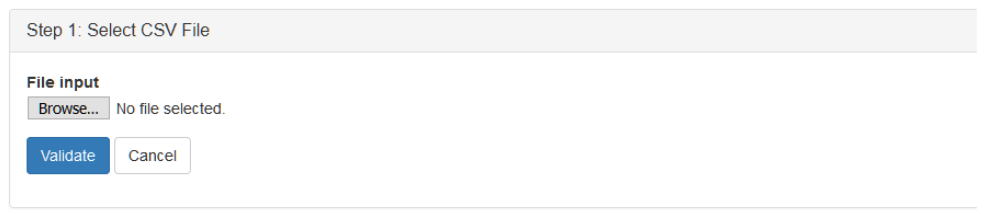
Once the screen has loaded your devices, click the Validate button at the bottom of the screen and then you can save and create all of the devices. If you get validation errors, double check the Column names are correct and unaltered, and you have no duplicate entries.
Asset Bulk Update
Changes to multiple Assets can be made using the Bulk Changes feature in Telematics Guru.
Follow the Asset Bulk Update guide to learn more about making changes to multiple Assets.
Edit Asset via the Mobile App
Users with the Asset Manage permission can edit assets in the Telematics Guru Mobile app.
Note
Newly created assets will only show up in TG Mobile App once the device gets a GPS fix and data gets through to TG.
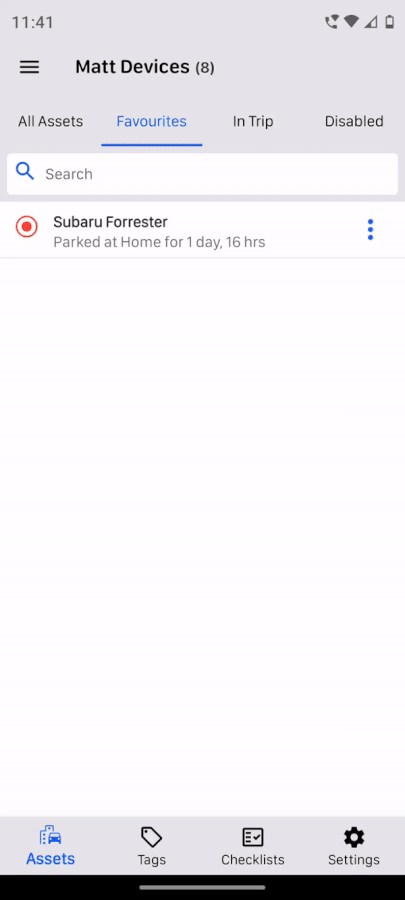
Asset Creation FAQs
How do you Rename an Asset in TG
To rename the asset, click on Assets then Manage Assets on the top menu. You can either click on the name of the asset you'd like to rename in the grid, or select the cog menu on the right. Once the Asset Details page has opened, simply remove and rename the 'Name' attribute and hit save.
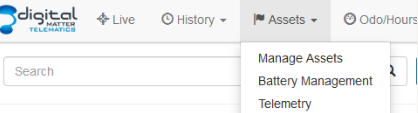
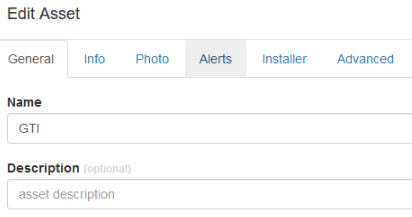
Can you Record Installer details on each Asset?
In the Edit Asset screen, there is a tab named 'Installer.' here you can record the Name and Date of the installer, with any further details in the comments section.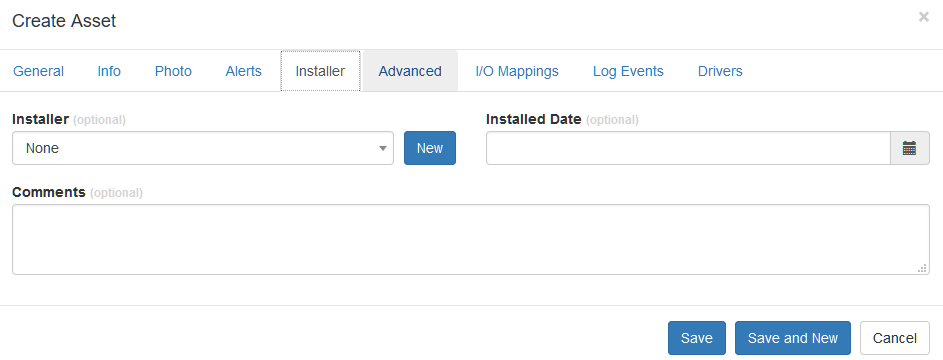
What's the size limit for uploading photos in Asset Details.
When creating or editing an asset you have the ability to add a photo of the asset. The maximum file size limit is 2MB.
Go to Assets->Manage Assets. Click on the asset name. Go to the photo tab.

How do I move an Asset between organisations?
Each Asset cannot be active in more than a single organisation at any one time. Unfortunately there is no single action to move an asset, rather you'll need to either disable or delete an asset in the Manage Assets section of TG then add it into the new organisation using Add Asset.
Note: Deleting an asset will also delete all the history inside the original organisation, while disabling the asset will keep the history, but not transfer it to the new organisation.
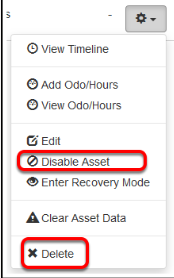
Can you make the Asset Colours change when conditions are met?
Since TG allows the usage of assigning colours to Asset groups, you are also able to utilise different functions with this, aside from having a colourful live tracking view. Once you've assigned the colour to the asset in Manage Assets > Edit Asset, go to Live Tracking view and click on marker colour mode on the right hand menu. you can change this from Classic mode to Asset Colour to have them change colour on the map.
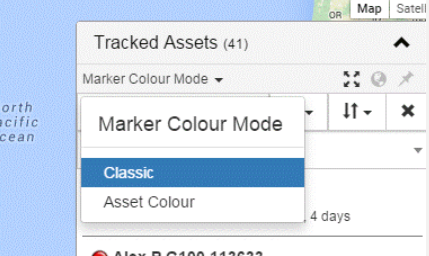
You can also Order by Colour here, and through Admin >> Asset State Config you can use colour as an Asset State to signify an event occurrence. See the images below (click to enlarge) for the two screens that show an example of changing an asset state to visually mark the ignition of the device being on. You can enable an Asset State Configuration for any of the asset's I/Os.
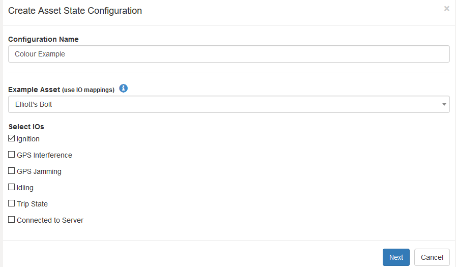
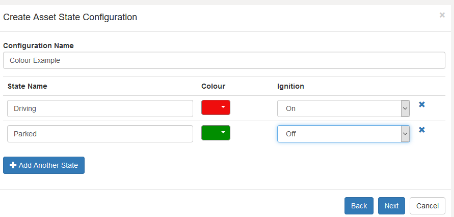
|
Asset State Management read more about asset state management here |
The device type is not found in the dropdown
If a device type is not found in the asset type dropdown, you would need to add that specific device type to the dropdown. This can be achieved by logging into your partner home organization and selecting Admin -> Organization Manage -> Custom Device Names ->Check the box on the specific device type to enable and select OK.