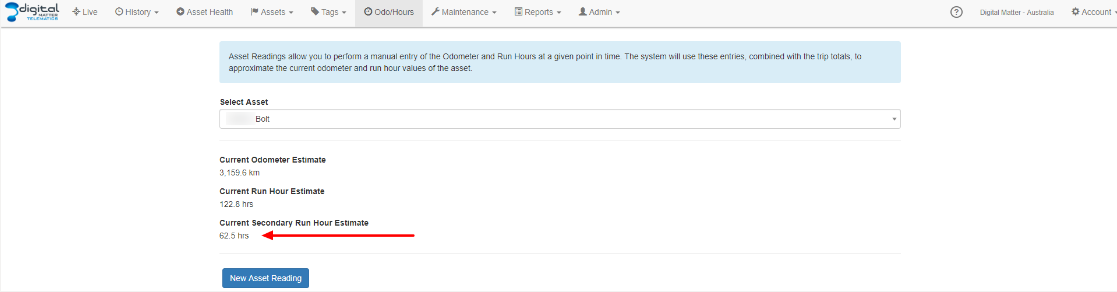Setting up Secondary Run Hours
Table of Contents
Telematics Guru can keep track of secondary run hours. For a description of primary run hours and odo readings, click here.
Enable Secondary Run Hours Functionality
In order to make use of Secondary Run Hour functionality, this must be enabled on the organisation.

Secondary run hour functionality is intended to track hours from a digital input or off an Alert.
For example; Connect input 1 to a pump on a truck. The pump 'on' time will be accumulated in the secondary run hour counter.
Use this to bill for the pumps use, or to schedule maintenance.
This feature is simpler than primary run hours. The hours are not reportable on a trip by trip basis like ‘primary’ run hours are. Only the total is kept.
Set Asset Secondary Run Hours Value
The secondary run hours can be edited/updated on the asset directly. Go to Manage Assets->Edit Asset->Advanced->Enter Current Secondary Run Hours.
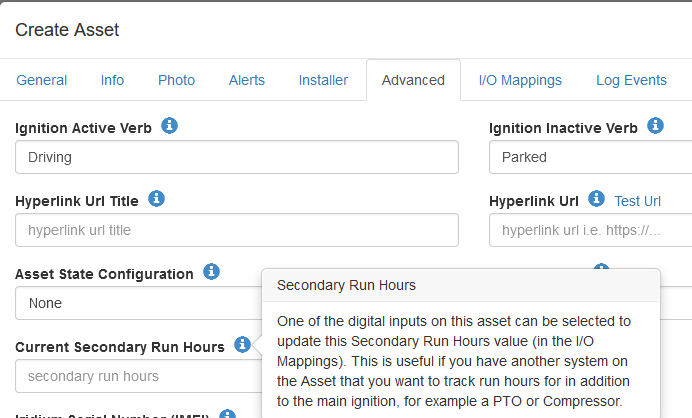
Set Secondary Run Hours Input
To set this up, an input needs to be linked to the feature. Follow these steps:
Create an Event
First create an event. Go to Admin → Event Types → New.
Give the event a name and be sure to tick Log Duration To Secondary Run Hours.
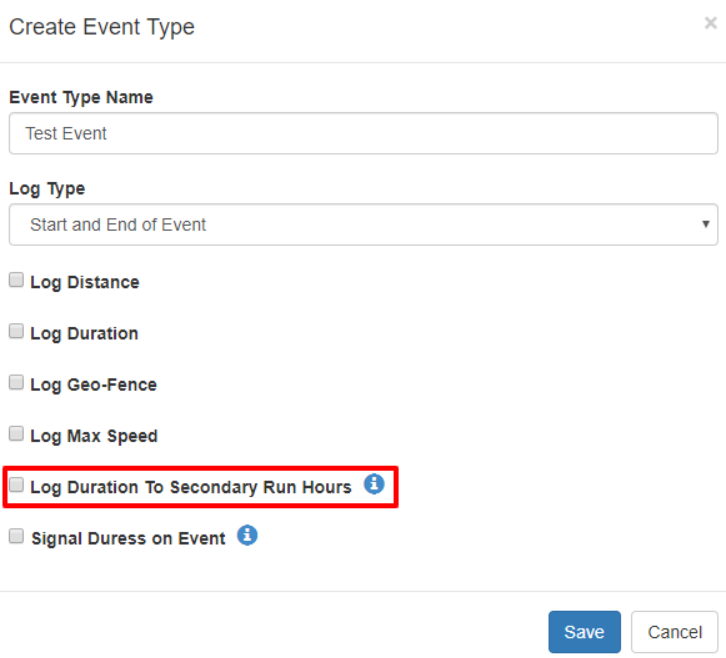
Then link the event to the I/O.
Go to Manage Assets → Edit Asset → I/O Mapping.
Under Digital Mappings, click Add.
Select the relevant input and name it. Under Event Type, specify the event you created.
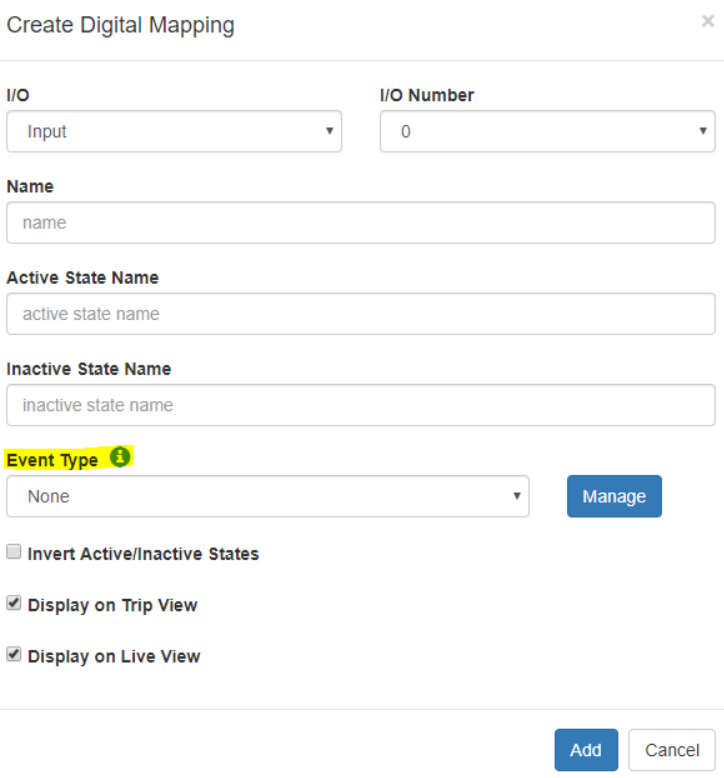
When the I/O is on, the event will be active. Secondary Run Hours will only be incremented when the event ends, and the I/O is inactive. Then, the duration that the I/O was active for will be added to the previous Secondary Run Hours.
Check your wiring!
If the external power source that the I/O is wired to does not switch off, the I/O will remain active, and the event will not end. This means that the Secondary Run hours will not be incremented until the external power to the I/O is switched off and the event ends.
You can confirm whether the event ends by checking the IO Telemetry in Assets → IO Telemetry or you can confirm if the I/O is active or inactive by checking bit 1 of the digital inputs in Assets → Telemetry.
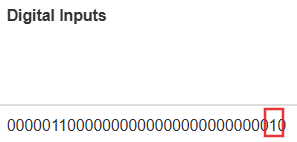
You can view the current reading under Odo/Hours and the secondary run hours can be used with the Maintenance Module.