Run Hours + Odometer in TG
Table of Contents
Run Hours + Odometer in Telematics Guru
Telematics Guru can calculate run hour and odometer estimates based on device data. It does this in the following way:
Run Hour Calculation
The time for which an asset's 'Ignition' input is active is added up by the system to provide the result. By default, for DM devices this is Digital Input 0.
If you are using a 3rd party device type, or you are using a different input to track run hours, you may need to adjust which I/O is designated as 'Ignition' under the I/O Mappings.
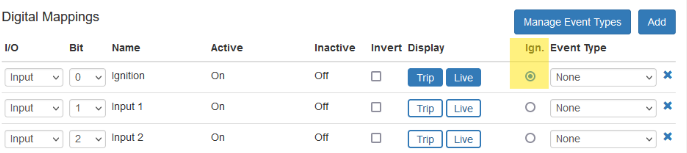
Accuracy
Provided the ignition input accurately detects changes in ignition, this figure should be 100% true to reality. In order to calculate run hours all that is required is 2 points from a 'trip'
- Usage Start Time (Trip Start log)
- Usage End Time (Trip End log)
On hard wired devices, provided the white ignition wire is wired to the correct place - run hours will be highly accurate.
For battery powered devices, we may want to use jostle mode so that trips are started/ended based on accelerometer activity. Note though that the 'trip end timeout' will be included in the run hour reading.
Odometer Calculation:
The total trip distance is calculated by TG. This is the distance travelled while the ignition input is active.
The distance is calculated based on all the positions (lat/longs) during the trip. As such, devices which report infrequently will be less accurate. Our hard wired devices report regularly when on the move, tracking heading change, cornering etc such that the odometer reading is accurate.
On-Board ODO/Run Hours
Some devices calculate and report ODO/Run Hours on-board. See
- On Device Odometer and Run Hours Supported on the Bolt2, Dart3 and G120.
- Also available on Bolt, Dart2, G120, G62 (setup the same as above articles)
If the devices are configured to send trip distances and lengths at the end of a trip - TG will overwrite the calculated distance with this value sent in the device payload - as it is highly likely to be more likely to be more accurate than the calculated value. The On-Board ODO value is calculated based on second-by-second GPS data gathered by the device.
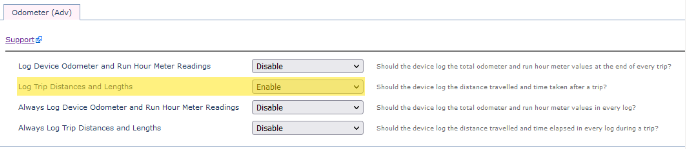
This can enable low-cost tracking on the TG-PPM plan. If TG is to be used mainly as a maintenance tool - we can scale back other logs to save on data and TG costs. E.g. Start + End of Trip (Odo update with end of trip)
Add Run Hour/Odometer Entry
Via Web
When creating the asset
The Odometer and Run hour readings can be added when creating an asset in Telematics Guru.
This is done in the Info tab in the Create New Asset dialogue.
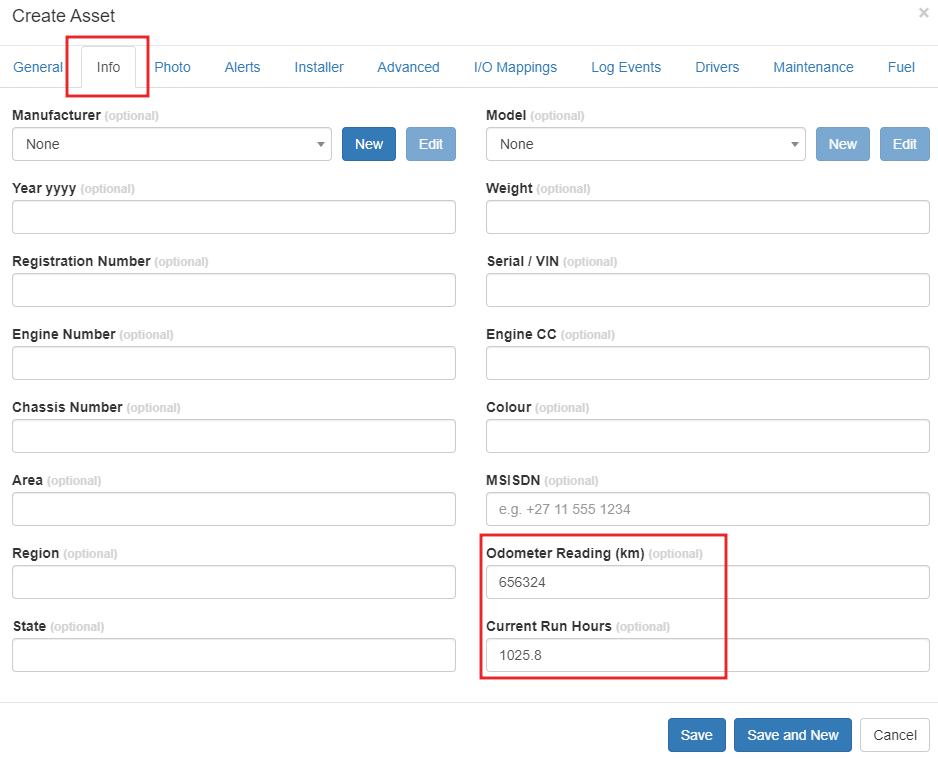
Existing Assets
When a new asset is created in TG, its run hour/odometer readings are both 0. Generally we aren't installing on a brand new asset - so we need to enter the current readings. This is done via the Odo/Hours menu.
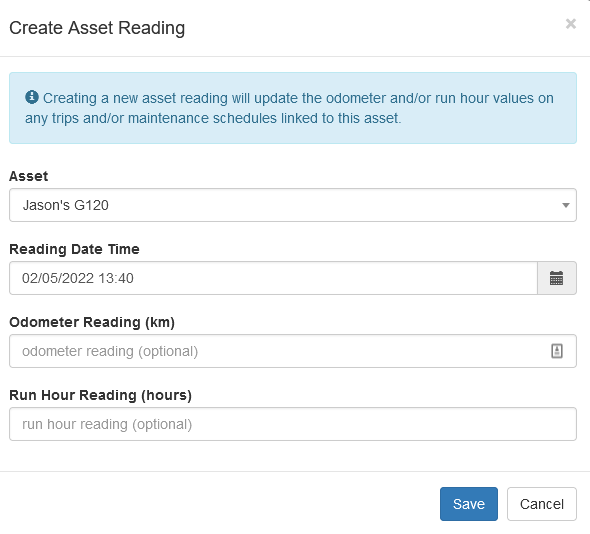
- The Odo/Hours readings can be entered
- The Reading Date Time defaults to the current time. However you can manually change this to an earlier date. Perhaps the installer took a reading 1 week ago, and it is only being entered now. TG will automatically calcutlate the right hours based on this.
Via App
Asset readings can be captured via the mobile app, meaning a reading can be entered at the time of installation.
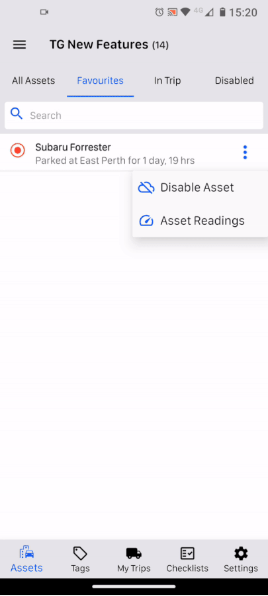
Towing Trips
Most devices use the concept of 'emulated ignition'. This means if movement is detected (based on the accelerometer or GPS) they will set Digital Input 0 (ignition) on. To TG, this looks like usage and as such run hours/odometer values are incremented.
To avoid this, disable the emulated ignition input under the Movement Trips tab in system parameters.
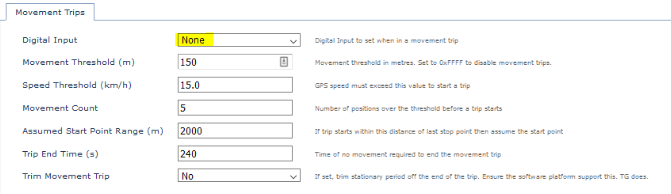
TG will still show the trip in its Trip List, but it is marked as a Transported trip - meaning that the asset was moved but the ignition was not active. This will typically be the case when a piece of equipment is towed or moved on a flatbed trailer for example.
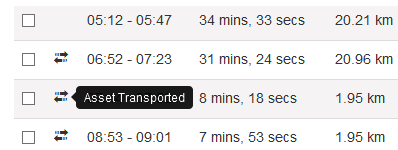
Secondary Run hours
Telematics Guru can also keep track of secondary run hours. Secondary run hour functionality is intended to track hours from a digital input. For example; if you connect input 1 to a pump on a truck, the pump on time will be accumulated in the secondary run hour counter. You could use this to record the pumps use for billing or to schedule maintenance.
This feature is simpler than primary run hours. The hours are not reportable on a trip by trip basis. Only the total is kept.
The secondary run hours can also be edited/updated on the asset directly.
Go to Manage Assets → Edit Asset → Advanced → Enter Current Secondary Run Hours.
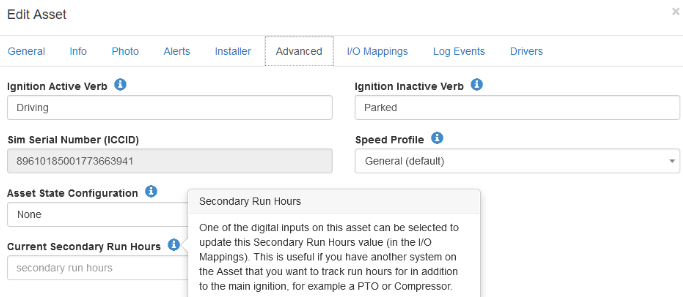
To set this up, an input needs to be linked to the feature. Follow these steps:
- First create an event. Go to Admin->Event Types->New. Give it a name and be sure to tick Log Duration To Secondary Run Hours.
- Then link the event to the asset's Inputs/O. Go to Manage Assets->Edit Asset->IO Mapping. Under Digital Mappings, click Add. Select the relevant input and name it. Under Event Type, specify the event you created.
- When the IO is on, the event will be active and the duration will be added to the secondary run hours number.
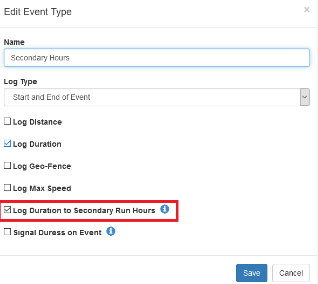 |
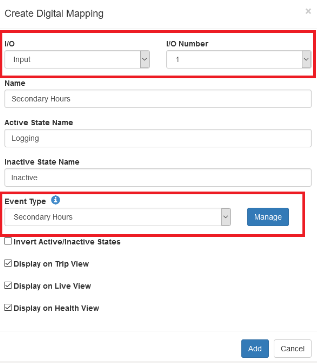 |
Events & AlertsSee our support base article on events and alerts for more information |
