First Start - Barra GPS
How to provision and install a Barra GPS for the first time
Table of Contents
Let's assist you in getting a Barra GPS online for the first time.
In the Box
You will get a compact box containing the Barra. The 8 housing screws will be in a small packet inside the housing. The image below depicts a Barra GPS device.
Screw Type: 2.5mm x 8mm Pozi-Pan Head Screws

Provisioning Process
Electrostatic Discharge (ESD) Warning
The components used in the Barra GPS can be damaged by Electrostatic Discharge (ESD). Suitable anti-static precautions (such as a grounded wrist strap) need to be taken when inserting the SIM card or handling the printed circuit board. Avoid touching any of the components or the GPS & GSM antennas. The manufacturer's warranty does not cover ESD damage.
1. Provision on the Tracking Platform
While this is not specifically required to 'fire up' a device, it is generally helpful to do this step first as it will mean if all goes according to plan, we'll simply see our device appear online in this platform.
Telematics Guru users can follow the guide here Creating Assets in Telematics Guru
2. Remove Magnet for Activation
For the device to come online, the magnet on the back of the device needs to be removed. By default, this magnet is used for activation mode for the device, and thus if the hall sensor in the device detects the presence of a magnet: the device will not come online.
The Magnet Function can be reconfigured to be used for a Tamper Alert once in the field - for full details see our page on Magnetic Activation Mode and Tamper Detection.
See image below: When you receive your device, the magnet is located underneath the yellow tape. To get your Barra GPS online, you will need to remove the magnet.

3. Insert SIM Card
The Barra GPS uses a Nano (4FF) SIM Card.
The device operates on specific cellular network technologies. The Barra GPS can only connect to LTE-M and NB-IoT networks, and as such requires a specific SIM card from these networks.
Which SIM card to use?
For information on selecting a SIM card for LTE-M/NB-IoT networks in particular, see SIM Providers: LTE-M/Nb-IoT + Roaming, and Setup.
How to Insert the SIM Card:
- Locate the silver SIM holder on the underside of the PCB. There is an image on the silkscreen which shows the SIM orientation.
- Slide the SIM into the holder with the keyed corner first and the SIM contacts orientated towards the main board as shown in the photo below.

4. Insert Batteries
Battery Selection
The Barra GPS requires 2 x AA batteries. Selecting a suitable set of batteries is critical to the overall device performance. The Barra GPS can take alkaline and LiFeS2 batteries, not LTC.
For information on which batteries to select, see: Battery Recommendations
Key Requirements:
- 2.2 V–3.6 V Input Voltage Range
- LiFeS2 batteries are recommended for optimum performance, specifically Energizer Ultimate Lithium
If in doubt, please contact to our support team.
5. Getting Online
Once the batteries are inserted, the internal LED will come on and flash. The device will do the following:
- Connect to the server: If the SIM card works, the device will connect to the OEM Server and attempt to download any firmware and parameter updates then fetch fresh GPS-aiding data.
- Get a GPS Fix: The device will attempt to get a GPS fix. You can speed this up by moving to an area with good GPS signal.
- Reconnect to the server: The device will attempt to connect again to upload the result of the GPS Fix.
If the device does not complete these steps in 10 minutes, it will go to sleep and try again on the next heartbeat or the next trip start.
We are online!
Once these steps are completed, if all has gone to plan, we will be able to see the device on the map on our tracking platform.
The Installer Page
Some users/installers may not have access to our end tracking platform, so the installer page can be used. It allows for a quick device check without giving away any sensitive information. It's also a handy tool for those with Device Manager/TG access.
Locate the serial number on the barcode of the device. Go to devicemanager.digitalmatter.com/installer and search for the serial number to confirm that it has:
- Connected
- Committed
- Got a GPS Fix
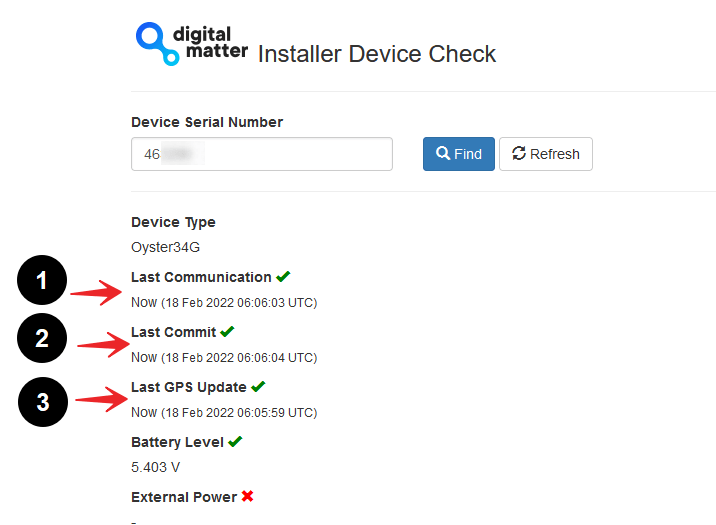
Now that you have some experience with the device, this process may change slightly. You may wish to queue firmware and parameter updates before inserting a SIM and batteries - so that the device picks up new settings once it gets online.
Troubleshooting
In the rare event that the device does not connect, commit, or get a GPS fix. Troubleshooting steps are detailed below.
The device does not connect
-
Check the LED is flashing, if the LED is not flashing, either:
- The batteries inserted are dead. Test with a battery tester to check, or try a fresh set
- The device may have an issue, in which case contact DM for RMA information
-
The device has not properly reset. Remove batteries for 20 seconds, and reinsert.
-
Confirm your SIM card is active
- It is worth trying a SIM card from another connected DM device if possible (as that SIM is proven to work)
-
Try a fresh set of batteries (they may have enough power to flash the LED but not enough to upload data)
- If it is your first time using a new type of SIM or network, you may need to apply certain network settings with a DMLink Cable.
The device does not commit
Typically, this is due to the device not yet being configured on the end server. Make sure this has been done.
See Since Committed/Since Connected and Troubleshooting for troubleshooting steps.
The device does not get a GPS fix
If after leaving the device for 5-10 minutes to attempt to get a GPS fix (the very first one can take a short while)
- Take the device outdoors, with a clear view of the sky.
- Remove batteries for 20 seconds, and reinsert. This restarts the device and it will immediately attempt to get a fix. Since you have moved locations now, the device should get better GPS signal and should get a fix.
-
Try setting the GPS to "Performance Mode" in System Parameters.
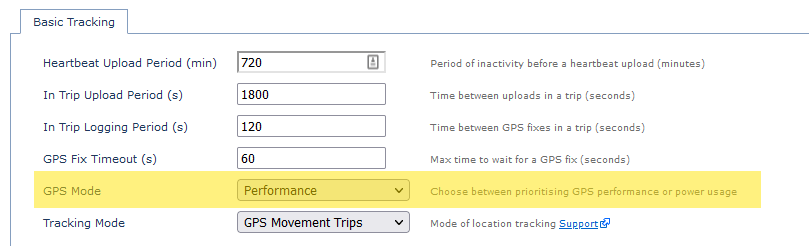
- Failing this, the device may have an issue with the GPS. See GPS Troubleshooting, or contact DM Support.
Sealing the Device
The Barra GPS has an IP68 and IK07-rated housing. The device must be sealed carefully to achieve the IP68 rating.
The key goal we are trying to achieve in sealing is firm, even pressure on the silicone seal - as this is what keeps the device water-tight and dust-proof.
Step-by-step sealing process:
- Ensure that the clear silicon seal is in good condition, is lying flat, and is not fouled by any plastic debris or other material.
- Close the housing, and gently squeeze it shut. The foam on the lid will compress against the batteries, holding them firmly in place.
- Tighten the 8 screws to a uniform tightness. On the first assembly, the screws may be quite stiff.
-
The silicone seal is what is responsible for maintaining the integrity of the housing. So when sealing, we are looking for:
- Even pressure along all points of the seal
- A uniform gap between the housing lid and base (approximately 1 mm)
- If you wish to replace the batteries and open the housing, be sure to check that the silicon seal is in good condition before closing the housing again.
Screw Part Numbers
The provided screws are: Posi-pan head thermoplastic screw: 2.5mm x 8mm (BN82428). Or if you prefer a stainless steel variant: 2.5mm x 8mm (BN82429).
Please make sure to use a Posidriv bit, as a Phillips screwdriver can strip the threads.
It is a good idea to use a screwdriver with a torque limiting clutch, start with the screwdriver on the lowest setting, and gradually increase the torque until there is a small gap between the base and lid (no need to overtighten as you risk cracking the housing)
Mounting and Installation
The Barra GPS can be mounted on the asset to be tracked using screws, bolts, cable ties, magnets, or industrial adhesives. When choosing a mounting point, you have two competing goals:
- To minimize the chances of the device being accidentally crushed, dislodged or discovered by a thief.
-
To maximize the GPS and mobile reception and provide adequate ventilation.
Key Mounting Tips:
- Avoid installing the box completely enclosed in a metal box.
- Avoid installing in a location that will result in elevated temperatures. For instance, mounting the device in direct sunlight on the dash of a non-ventilated cabin may cook the batteries, leading to an abnormally short service life.
- Try to orient the GPS antenna towards the sky where possible (screw heads facing down).
-
If installing in a potentially low signal environment, check the signal strengths reported in the device data.
Maximising GPS Reception
Since the Barra GPS is a battery-powered device, reception is critical to its performance.
The Barra GPS has several key features that allow it to get a GPS fix in difficult, low-signal environments:
- High-quality GPS receivers
- Low Noise Amplifiers
- GPS Aiding Data
This allows the device to get a fix where others wouldn't. However, in reduced signal, the device will work harder (use more battery) to get a fix which results in reduced battery life.
The best possible mounting location for optimal GPS reception gives a clear, 180-degree view of the sky and is free from obstructions. This is not to say the Barra GPS must be mounted here, in fact, many are installed in difficult locations such as the undersides of trailers, and underneath car seats.
Test GPS Signal Strength
Turn on GPS Debug logging and check the signal strengths. See GPS Troubleshooting.
If you are installing a device in a covert location within a vehicle and the vehicle is otherwise completely out in the open, this is the 'best' reception the device is ever likely to see. If at this point the GPS signal received is fairly low in strength, then the device might fail to get fixes in more 'difficult' locations like when the vehicle is parked near tall buildings.
Simply check whether or not you could get a fix and the reduced strength might go unnoticed.
