Setting the Network Profile - LTE-M/NB-IoT devices
Table of Contents
Set your Network Profile
Our devices have a clever 'Autonet' firmware feature which will allow them to get on-air automatically, without applying special settings just to get online.
However once you are online, it is recommended that you use our OEM Server interface to apply the correct settings for consistent and reliable performance,
In order for a LTE-M or NB-IoT device to get online - some network settings including the APN need to be correct. Due to the architecture of these networks, this is not as simple as just sending an SMS to a device which won't connect. Other methods are required, see: 4G APN - How do I set the APN to connect to the network?.
Luckily our devices have a clever 'Autonet' firmware feature. This feature will automatically detect the SIM card in use and apply settings to assist in getting the device on air - with no input required. Once online - we recommend that the APN and other network settings are set explicitly.
How to set the Network Profile
Test your changes!
Any changes to device firmware and/or admin parameters should not be rolled out in bulk without first carefully testing on a small number of devices. Any incorrect settings can render devices unable to connect, so this must be approached with caution. There are a range of network conditions that may vary in different regions, making every eventuality hard to predict - nothing beats careful testing on a few (non-mission critical) devices!
1. Get your device online
For many networks - this will simply involve inserting the SIM and providing power to the device. Autonet will get the device online. If it doesn't come online - the APN and network settings will need to be set via one of the options listed here. Using the provisioning tool is the best option as it will allow for easy debugging if getting online proves tricky.
2. Apply Admin Parameters via OEM
This process is essentially the same as applying system parameters, which is covered in the OEM Server - Getting Started Guide.
- Select the device you wish to edit
- Parameters -> Edit Admin Parameters
- Add the 4G Network tab
- Select your network profile from the list if it is available
- If it is not in the list, the Custom Network string can be set based on the cellular bands in use in your region and APN. This is described here - 4G Network Settings. Contact DM Support if you are unsure as incorrect settings can brick your device!
Once applied - we can tell the update has been successful when Admin has disappeared from the Pending Updates column. Ensure the device can still connect to OEM - and run for a day or two. Once you are thoroughly convinced all settings are OK and have tested- we can now look to apply the network profile in bulk.
3. Create and apply an Admin Parameter Template
Warning!
Before applying any parameter templates, you need to check the following:
- Do you actually use the same SIMs, which require the same APN across all of your devices. If you use more than 1 type of SIM - applying a template across all your devices may be incorrect for some devices! You can check what SIM is in what device using one of the methods here - A Guide to SIM Cards, ICCIDs and Reports
- Do you already have any admin parameters currently applied on any devices? If so, these will be overwritten by the applied template.
The video below shows how to create a parameter template. Ensure to select parameter type Admin Parameters when creating a template for network settings.
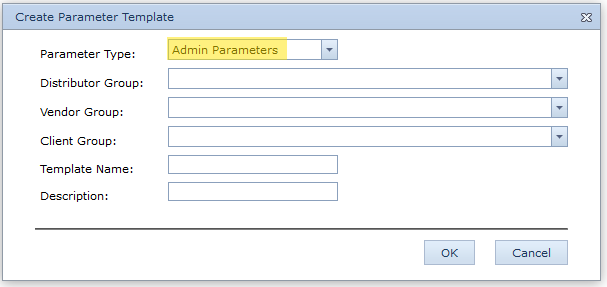
Provisioning New Devices
Some of the risks of applying various network parameters are reduced when provisioning and the device is physically in your hands - as a unit which is not connecting can be recovered when we have access to it.
Prior to provisioning - an Admin Parameter template can be applied to your devices. Then, Autonet will bring the device online for the first time - and then the APN settings will be picked up from OEM Server and applied after the first connection.
