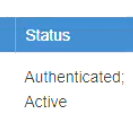AEMP 2.0 (ISO ISO 15143-3) Device Support
Integrating an industry standard for industrial equipment
Some devices that make use of the ISO 15143-3 (AEMP 2.0) telematics data standard have been integrated into Telematics Guru.
Currently supported device types:
- John Deere
- DPL
- Caterpillar (CAT)
- Link-Belt
- JLG
- Takeuchi
Other machine-type integrations are planned to be added. Contact support if you would like to request an integration of a device that uses AEMP 2.0.
In Telematics Guru, these devices are handled as non-trip based assets (no detailed trip tracking information reported). The asset location is simply pulled from the provider every so often (2 hour refresh - there is an option to select "harvest now" if required). For more details on what functionality is available for a non-trip-based asset see Getting Starting - Trips
Alerts for geofence entries/exits can be configured - but as the data is pulled from the ISO provider sporadically, the entries/exits could be delayed/missed.
Telematics Guru will accept and display odometer information received from certain ISO devices. Not all devices report this information so this will not be available in this case.
Telematics Guru Setup
The devices will need to be added to your Telematics Guru account just as you would with other devices, see Creating Assets in Telematics Guru. The Device Type would be 'ISO Device' and the Device Serial would be the unique serial from the ISO provider device.
If you do not see "ISO Device" as an option, you may need to add the device type to your TG account. This can be achieved by selecting Admin -> Organization Manage -> Custom Device Names -> Check the box to enable and select OK.

The I/O mappings are mapped automatically when the ISO Device type is selected. The user has the ability to update which is displayed on the live view by selecting or unselecting the live box of each mapping.
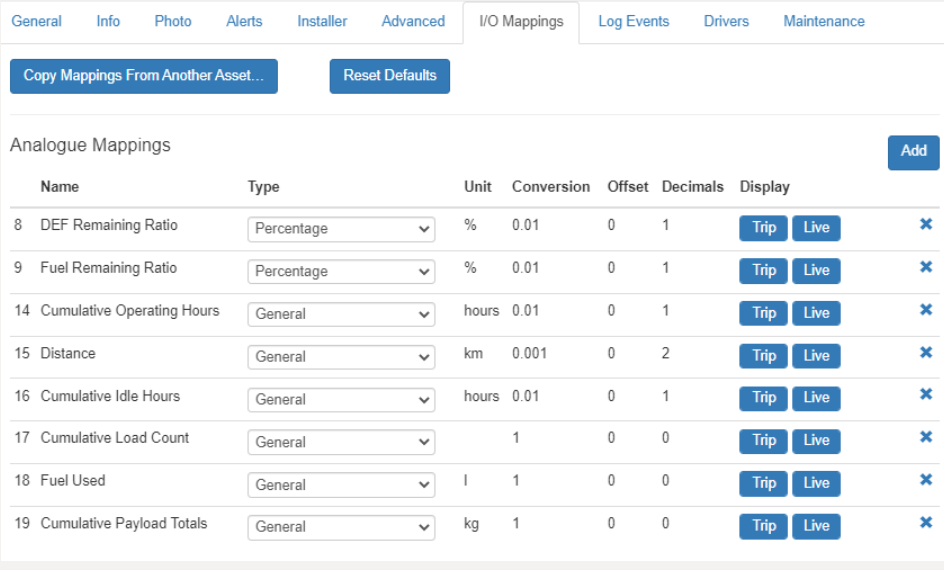
The final step is to add the ISO Device Service to your organization and authenticate. Go to Admin -> ISO Device Services (please note this is a feature that is permission based. Please confirm with support that your user has the ISO Device Service Manager permission). See relevant ISO provider tab for setup.
JDLink
Select Add ISO Device Services
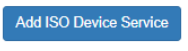
A new window will appear to select the specific ISO Device Provider.
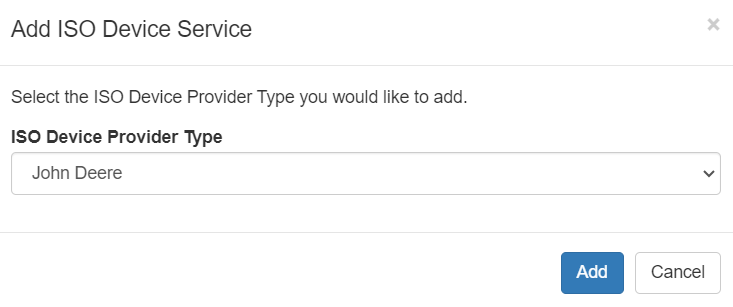
Once John Deere has been added, you will need to complete the authentication by choosing the cog menu for the John Deere option and select authenticate.

After authenticate is chosen, it will direct you to a new webpage (John Deere). Login with your MyJohnDeere credentials.
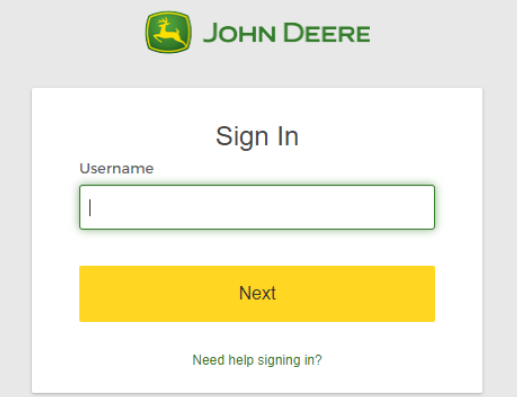
Once you have logged in with your credentials it will redirect back to TG and show the status of the authentication.
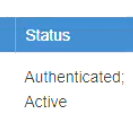
DPL AEMP
Select Add ISO Device Services
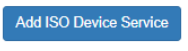
A new window will appear to select the specific ISO Device Provider.
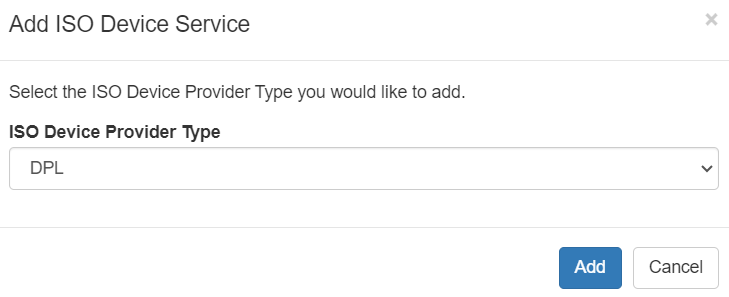
Once DPL has been added, you will need to complete the authentication by choosing the cog menu for the DPL option and select add basic auth credentials.

A new window will appear after selecting add basic auth credentials where the user will add their username and password for DPL.
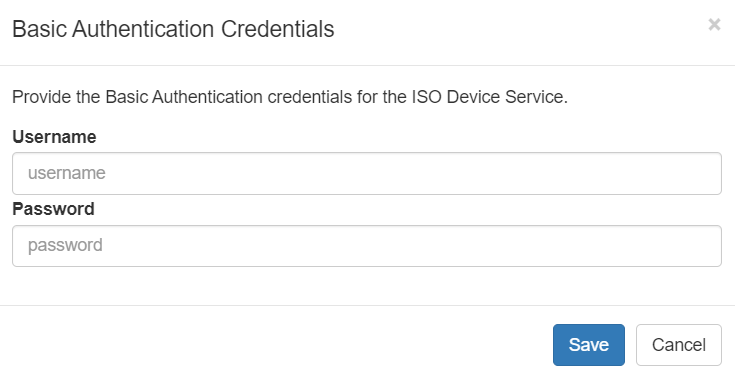
Once you have selected save with your credentials the status of the authentication should update to show active.
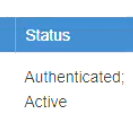
Caterpillar (CAT)
Select Add ISO Device Services
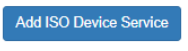
A new window will appear to select the specific ISO Device Provider.
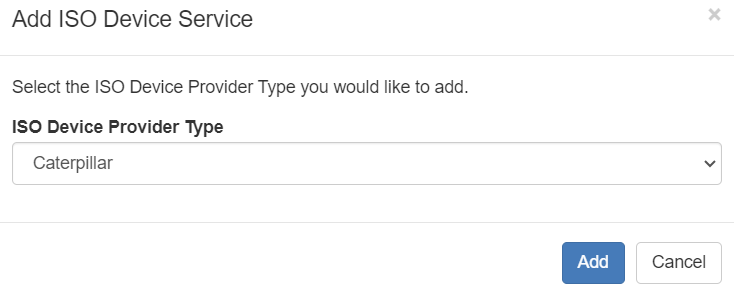
Once Caterpillar has been added, you will need to complete the authentication by choosing the cog menu for the Caterpillar option and select edit credentials.

A new window will appear after selecting edit credentials where the user will add their Client ID and Client Secret for Caterpillar.
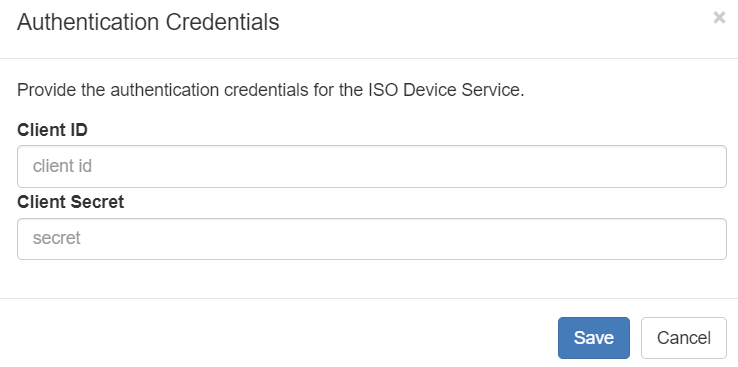
Once you have selected save with your credentials the status of the authentication should update to show active.
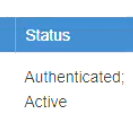
Link-Belt
Select Add ISO Device Services
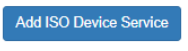
A new window will appear to select the specific ISO Device Provider.

Once Link-Belt has been added, you will need to complete the authentication by choosing the cog menu for the Link-Belt option and select edit credentials.

A new window will appear after selecting edit credentials where the user will add their Username (optional) and Bearer Token for Link-Belt.

Once you have selected save with your credentials the status of the authentication should update to show active.
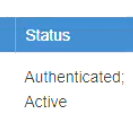
JLG
Select Add ISO Device Services
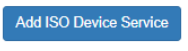
A new window will appear to select the specific ISO Device Provider.

Once JLG has been added, you will need to complete the authentication by choosing the cog menu for the JLG option and select edit credentials.

A new window will appear after selecting edit credentials where the user will add their Client ID and Client Secret for JLG.

Once you have selected save with your credentials the status of the authentication should update to show active.
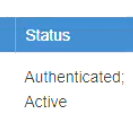
Takeuchi
Select Add ISO Device Services
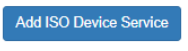
A new window will appear to select the specific ISO Device Provider.

Once Takeuchi has been added, you will need to complete the authentication by choosing the cog menu for the Takeuchi option and select edit credentials.

A new window will appear after selecting edit credentials where the user will add their Client ID and Client Secret for Takeuchi.

Once you have selected save with your credentials the status of the authentication should update to show active.