ELA T/ELA RHT Tags in Telematics Guru (Cold Chain)
Table of Contents
ELA T and ELA RHT Bluetooth® tags can be integrated with our range of BLE Gateway devices.
In the APAC region, they can be purchased from M2M Connectivity.
Our BLE gateway devices can be set to scan for all tags within range and keep a list in memory. This list is uploaded to the server periodically. Tags are then displayed on the Tag Map in Telematics Guru. This flexible format means when any gateway sees a tag in its vicinity, we can receive a new tag update.
For many cold chain applications, like simply reporting the temperature in the back of a cold truck - the gateway and tag may always stay within range. The gateway and tag are both permanently located/mounted in the truck. In this case, we can instead map 2 x ELA T or RHT tags to device analogues. This limits the device to reading from only 2 tags at a time but brings other benefits.
Supported Devices:
- G150
- All Firmware Versions
- G120
- Firmware 2.25+, BLE FW 2.5+
- Oyster Edge
- Firmware 1.9+, BLE FW 1.4+
- Remora3
- Firmware 1.4+, BLE FW 1.1+
- Oyster3 Bluetooth
- Firmware 1.1+, BLE FW 1.0+
Analog Mapping vs ‘Tag Lists’
Benefits
- No TG-TAG fees per tag
- Tag temp values are written to gateway device analogues meaning:
- Temp values appear in Live-view Popup
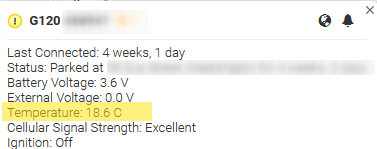
- Asset Health Tracking can be utilised
- Alerts can be configured on tag values.
- Temp values appear in Live-view Popup
Drawbacks
If ‘mapped’ the tag and gateway are mapped one-to-one. So a gateway can only read the specific 1 or 2 tags mapped in parameters.
For most cold chain applications (monitoring temp in the back of a truck) - this is OK, as the ELA tag is always near the same gateway.
ELA Tag Setup
All ELA Tags require configuration before they can be used in conjunction with Digital Matter Bluetooth® Gateway devices.
NFC Reader
Configuration of ELA tags is achieved via connecting to their inbuilt NFC chip. Before continuing, we recommend that you purchase a USB connected NFC reader/writer online so that you can use the ELA Innovations PC App to communicate settings to your BLE tags.
Getting Started:
- Download the ELA Device Manager Suite program for PC
- Open ELA's Device Manager PC App
- Connect your NFC reader
- Set the tags to send Manufacturer Data in their payload using the instructions below

Setting Manufacturer Specific Data Mode:
- Place your ELA tag on the NFC reader (as seen above)
- Power the tag on (Programmers > Power ON / OFF Tag > Read > Force On)
- Configure the tag to send Manufacturer Data (Programmers > Configuration > Read > Advanced BLE > Set Manufacturer Data Enable to True > Write Configuration to Tag)
ELA Mov Tag
Make sure you pick the right Tag format, either MOV (Tip Counts) or ANG (Angles), that you require.
Gateway Setup
G120 & G150
- Update Device Firmware on G120
Ensure the device firmware is set to 2.25 or above on the G120. Update to the latest if available.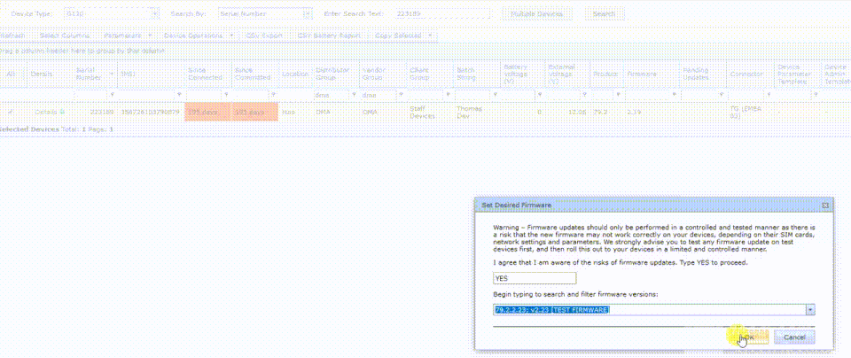
- Update BLE Firmware on G120
The process is the same to update BLE firmware as the main device firmware above. Set to 2.5 or above on the G120. Head here: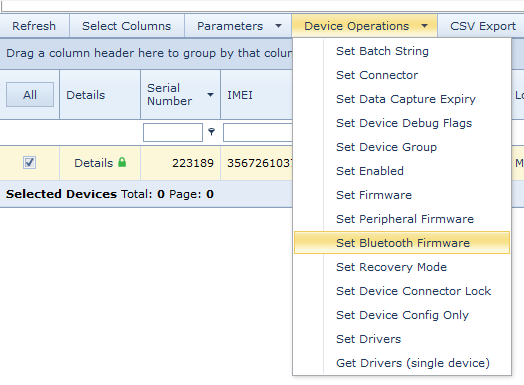
Revision is given by the number after the decimal point. i.e. 79.2 is Rev2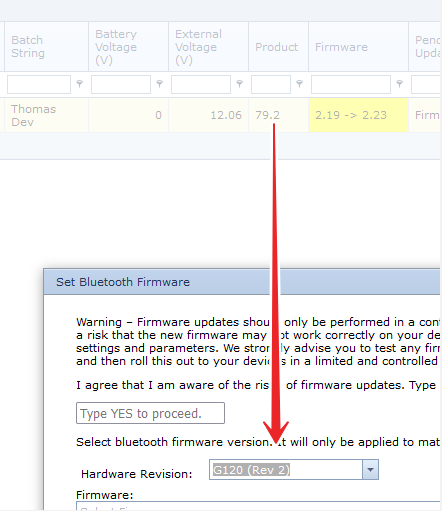
- Configure Parameters
Configure BLE Scanning Globally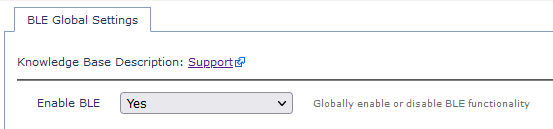
Enable continuous scanning, and configure ELA Tags under Tag Type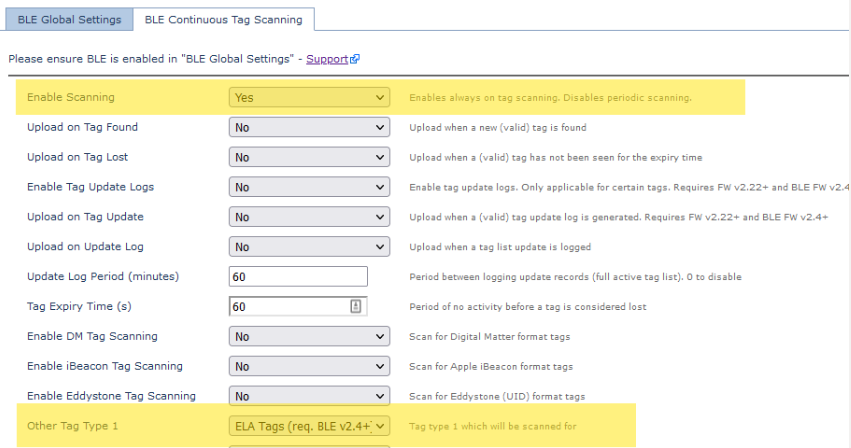
Configure ELA Tag Mapping Parameters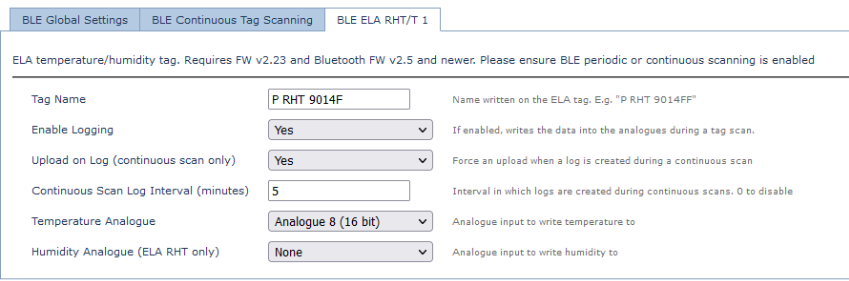
- Add the tag name as printed on the Tag
- Enable Logging = Yes
- If we want these logs to force an upload, set upload on log to Yes.
- In trip, the modem is always on so these logs always get through.
- Setting this to Yes means even when the G120/G150 is parked we'll still get regular updates when the asset is parked.
- Log interval of 5 mins means we get a temp update every 5 min. Set this to desired interval.
- Temperature is written to Analogue 8 of the G120/G150
- If using a second tag with this G120/G150 - add the 2nd ELA tab, make sure you set different analogue mappings.
Oyster Edge, Oyster3-Bluetooth, Remora3
For battery powered gateways, BLE scanning is disabled by default, until we setup a scan period.
To configure an ELA tag scanning,
1. Update the device to the latest firmware
Ensure the device is running on the latest Firmware
2. Update Bluetooth FW
Update the Bluetooth FW from Device operations > Set Bluetooth Firmware.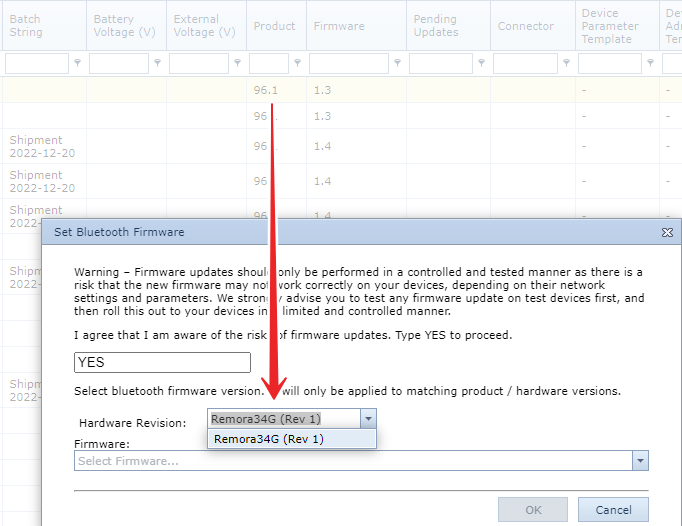
The value after the decimal point under the "Product" field will tell what Bluetooth FW to set. The Remora3 currently has only one hardware version, so the hardware revision dropdown shows Rev 1.
3. Configure Parameters
3.1 Set the device scan period
To enable Bluetooth scanning, simply set the In Trip/Out of Trip a scanning period to a value other than 0. This will affect the battery life of the device, so how often the device needs to look for a tag will need to be carefully selected
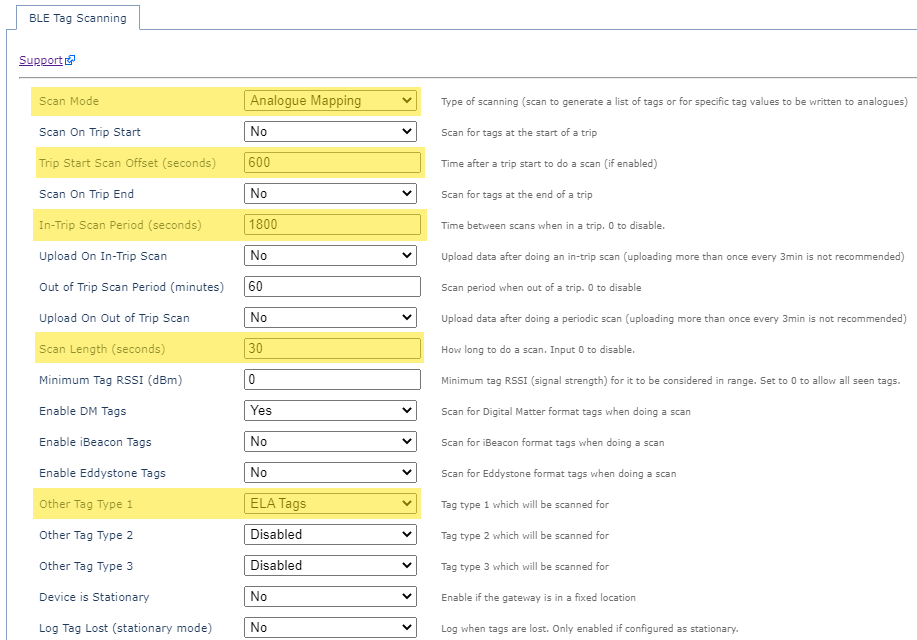
-
Set the Scan Mode to Analogue Mapping - This will write the tag value to specific analogues.
-
The trip Start Scan offset determines the time after a trip starts the device will do the first scan.
-
Set the Tag Type to ELA Tags
3.2. Configure ELA Tag Mapping Parameters
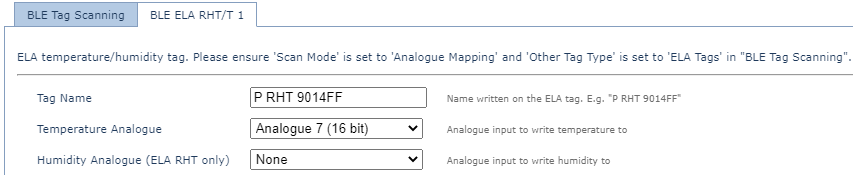
- Enter the tag name printed on the Tag
- Set an Analogue input to which temperature should be mapped
TG Setup/Reports
Create Analogue Mapping in TG
Create an I/O mapping in TG, the same as you set your Analogue Mappings in device parameters. The conversion factor is 0.01. This tells TG the data coming in via Analogue 8 is the ELA Tag's temperature.
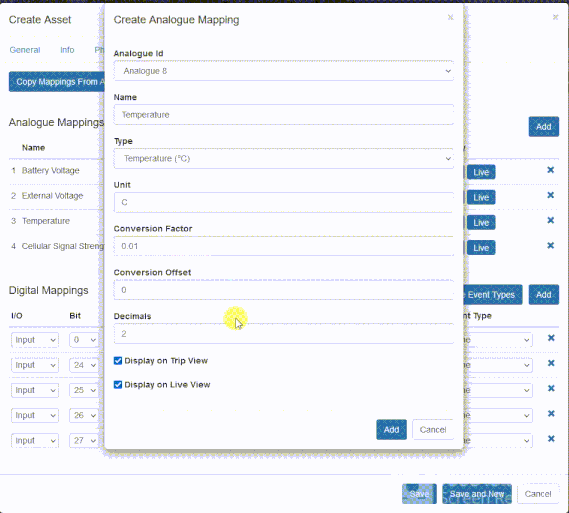
Alerts
More detail on alerts - Getting Started - Alerts
We can then alert on the analogue to which we have mapped the temperature.
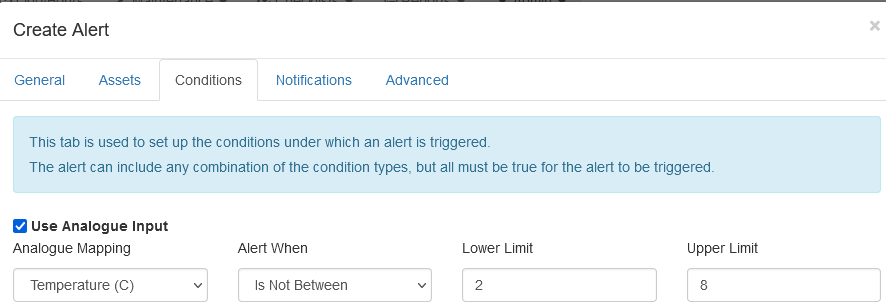
If we require another alert for when the temperature has returned to the normal range, we can check this box and include a custom message:
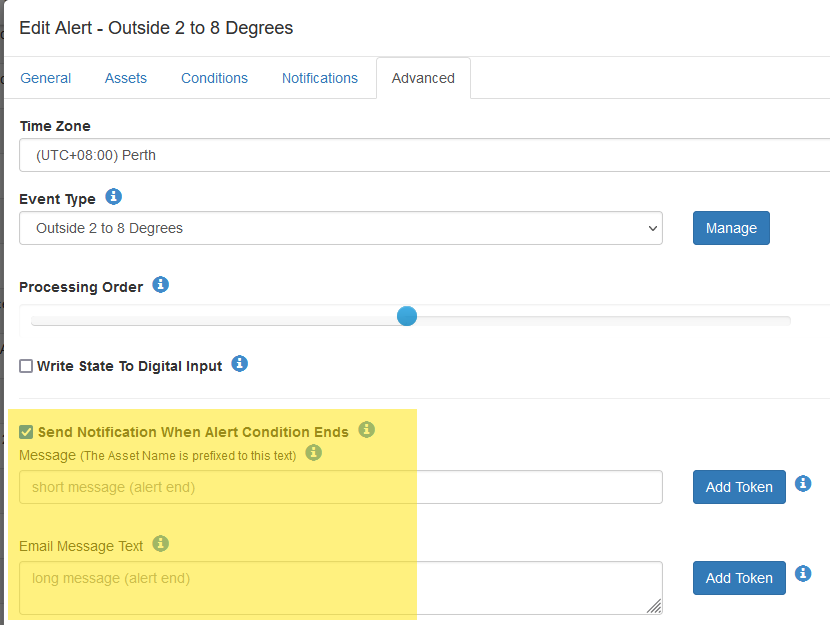
Reports
Event Detail Report
To report on all times the asset has breached the allowable temperature range, we can map the alert to an event.
- Create an Event Type
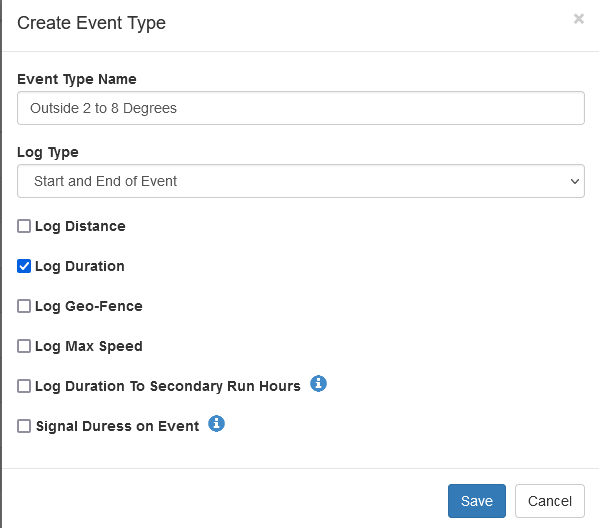
- Map the Alert to this event
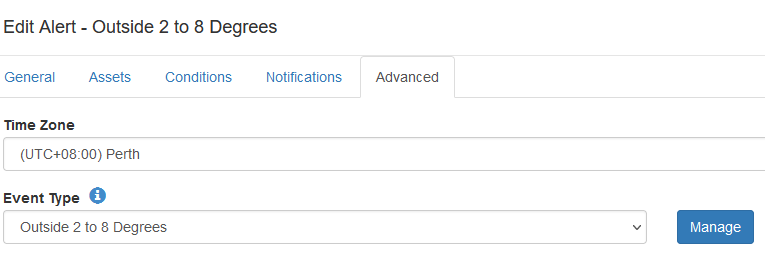
- Then the Event Detail or Event Summary Report can be run.
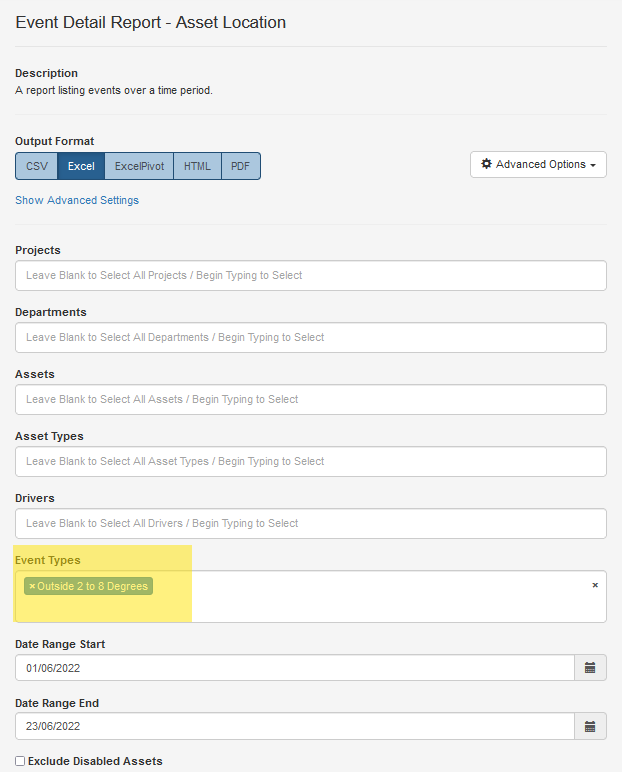
Current temperature reading of all assets
The Asset Analogue Value report can be run to display the current value in device analogues. Which will give the temperature of all assets at the time the report is run.
Graph Temperature over time
The Asset Analogue Graph can be run for this
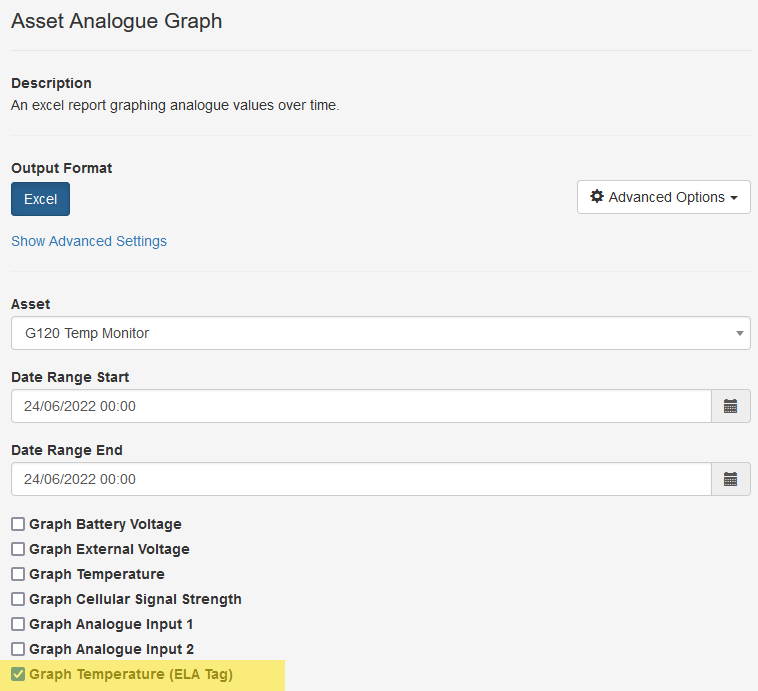
Asset Health
Asset Health Tracking can be used:

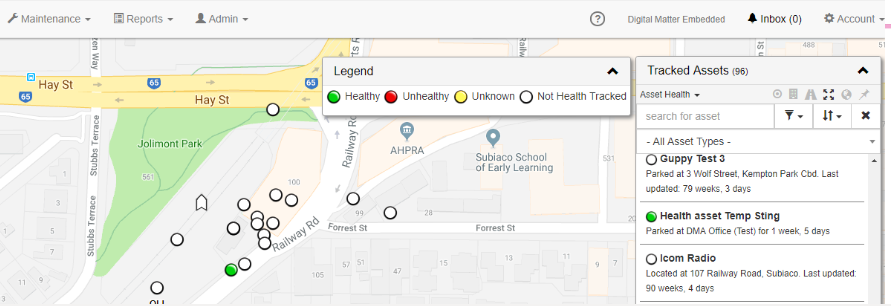
Troubleshooting and other notes
Problems Reading Tags
If you are facing issues with limited range or if the tags are often not being ready by gateways.
- Check the advertising interval configured on the tag. If it's very long, the gateway might miss the updates occasionally. An interval under 10 seconds should work well
- Increase 'Tag Expiry Time' for the Gateway - Only supported on devices like the G120, G150 and Eagle where 'BLE Continuous Tag scanning' is featured. If the tag only broadcasts every 35 seconds, and you missed a single broadcast - then the gateway would count the tag as 'lost' and drop it off the list. Since you didn't hear from it for 70 sec.
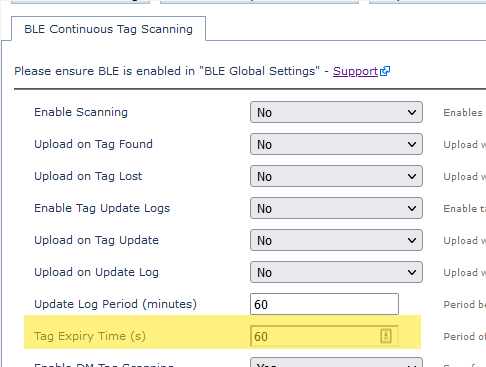
- We have found that the Coin T has a lower range than the Puck T - this difference may be seen with all other Coin/Puck products.
Monitoring Tag Battery Life
The tag voltage is not reported to Telematics Guru. However, tag battery life is easy to predict. At a given transmit power and update rate, we can determine accurately the battery life.
ELA have some handy Battery life curves, used to estimate Battery life. We simply need to work out the battery life and ensure to replace the tags or batteries on this schedule. You could use this with TG's Scheduled Maintenance Reminders (SMR) to manage battery replacements.
