Recovery Mode
Table of Contents
Applies to:
| Device | Firmware |
| Barra Edge, Barra GPS, Barra Recovery | All versions |
| Yabby Edge and Yabby3 | All versions |
| Oyster Edge, Oyster3 4G, Oyster3 2G, Oyster3 Bluetooth and Oyster3 Global | All versions |
| Remora3 4G and Remora3 Global | All versions |
| Manta Fusion, Manta Fusion Global, Manta GPS CATMNB | All versions |
Recovery mode can be used to help recover a stolen asset.
When set, a device reports more frequently and begins 'live tracking' when on the move.
Hard-wired devices will already ‘live-track’ as standard while on the move, so while recovery mode can be set on these devices, it is not as relevant as to battery-powered devices. For battery-powered devices, we can easily switch from infrequent tracking (e.g. 4 x daily updates) to ‘live-tracking’ to recover an asset.
NOTE: While there are no additional charges involved in setting Recovery Mode, the following points need to be kept in mind
- Increased data usage will be seen until Recovery Mode is deactivated.
- Significantly increased battery usage for the duration Recovery Mode is active.
Given the above, we select an expiry time when setting Recovery Mode (i.e. Expire after 12 hours) - so that the device leaves this mode and doesn't remain in recovery mode indefinitely, draining the battery life.
Setting Recovery Mode
There are multiple ways to set recovery mode.
Via Device Manager UI
- Select the device or devices using the checkboxes on the left column in the device grid
- Select the Device Operations drop-down menu
- Select Manage
- Select Set Recovery Mode
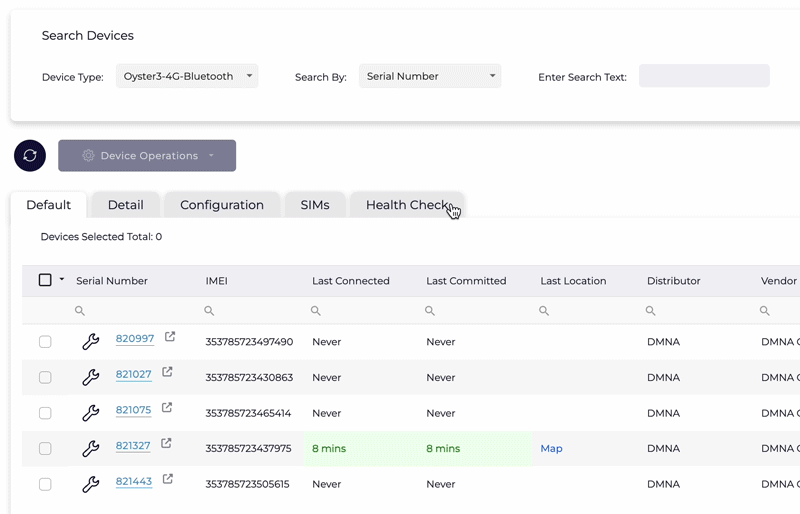
Through Telematics Guru
Go to Assets > Manage Assets > Select the asset. From the cog menu on the right hand side, select Enter Recovery Mode.
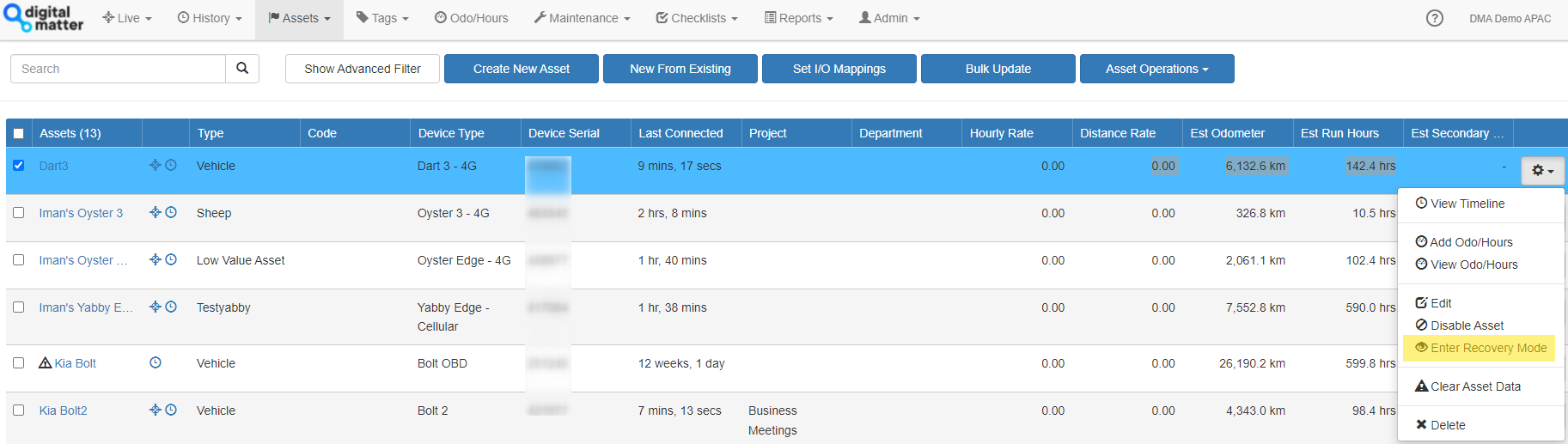
Through Telematics Guru Mobile App
The eye symbol on top of the asset indicates Recovery Mode. If it is greyed out (has a line through it), then recovery mode is not set. If the eye is solid, then recovery mode has been set.
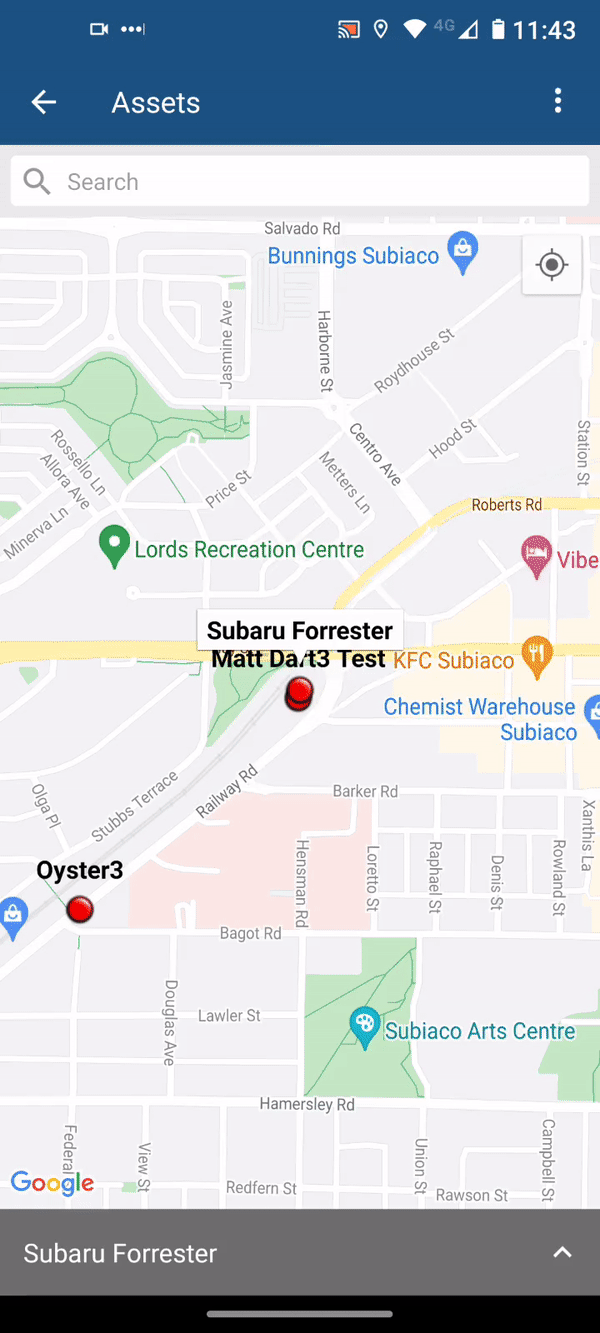
Via a 3rd Party Server
Recovery Mode can be set by either sending a command directly to the device or via the OEM Web API. Digital Matter support can provide the required integration documents
Recovery Mode Behaviour and Parameters
Recovery Mode Behaviour
When in normal operation, the device will sleep in a low-power state. Only waking up periodically to resolve its location and/or upload. Device behavior while in Recovery Mode is as follows:
Traditional Devices
(Barra GPS, Yabby3-4G, Oyster3-4G, Oyster3-2G, Oyster3 Bluetooth, Oyster3 Global, Remora3-4G, Remora3 Global)
- The device detects trips based on accelerometer activity (Jostile Mode).
- When in trip, the GPS is left on continuously, acquiring regular fixes.
- The modem is left on, and the device attempts to remain continuously connected to the server when in trip.
- The GPS mode is forced to Performance Mode.
Edge Devices
(Barra Edge, Barra Recovery, Yabby Edge, Oyster Edge)
- The modem is left on, and the device attempts to remain continuously connected to the server when in trip.
- The device will conduct regular location scans.
- Trips are started based on the slightest accelerometer activity (wake filter is disabled).
Recovery Mode Default Parameters
Below are the default update rates when a device enters Recovery Mode. These parameters are configurable to suit your use case, but we recommend any changes made to the parameters be tested before large-scale deployment.
- Heartbeat Period: 30 minutes
- In Trip Update Rate: 30 seconds
- Trip End Timeout: 10 minutes
These parameters do not need to be touched for most use cases but can be adjusted in Device Manager if necessary by going to Edit System Parameters > + Add Advanced Parameters > Recovery Mode Setup.
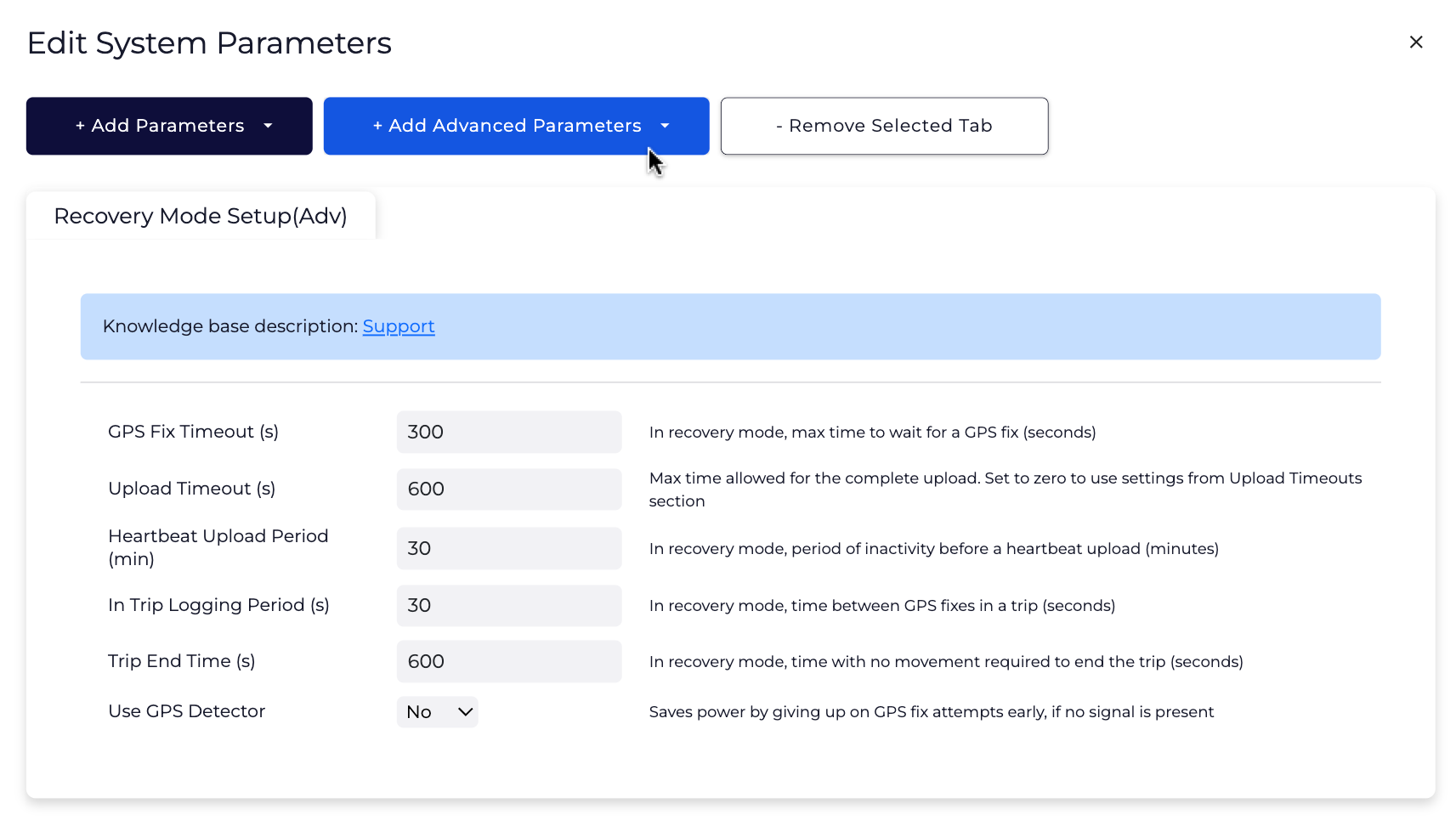
Edge-based devices include an additional Location Acquisition Method parameter.
If you have some special requirements, contact our support team for assistance.
When will the device enter Recovery Mode?
Note
Under normal operation, the device sleeps in a low-power state (with its cellular modem off, not connected to the network). This means that if we then set Recovery Mode 'on' from the server - it will not be actioned until the next upload.
Consider the following example:
By default, when the device is in a trip, it uploads every 30 minutes. In this instance, a device will behave as explained below.
-
10:00 a.m. - Device uploads
-
10:10 a.m. - Recovery Mode is set on the server as:
- Set to expire in: 6 hours
- Expiry date: 4:10 p.m.
- 10:30 a.m. - Device connects in again, gets the message and goes into recovery mode until the set Expiry date/time (in this example: 4:10 p.m.)
We need to choose parameters carefully so that in the event of a theft, the device can go into recovery mode with an acceptable delay from setting the device in recovery mode and the time the device actually enters recovery mode.
If the default in trip upload rate needs to be changed it can be configured from Edit System Parameters > + Add Parameters > Basic Tracking. Note that adjusting this rate will affect battery life.
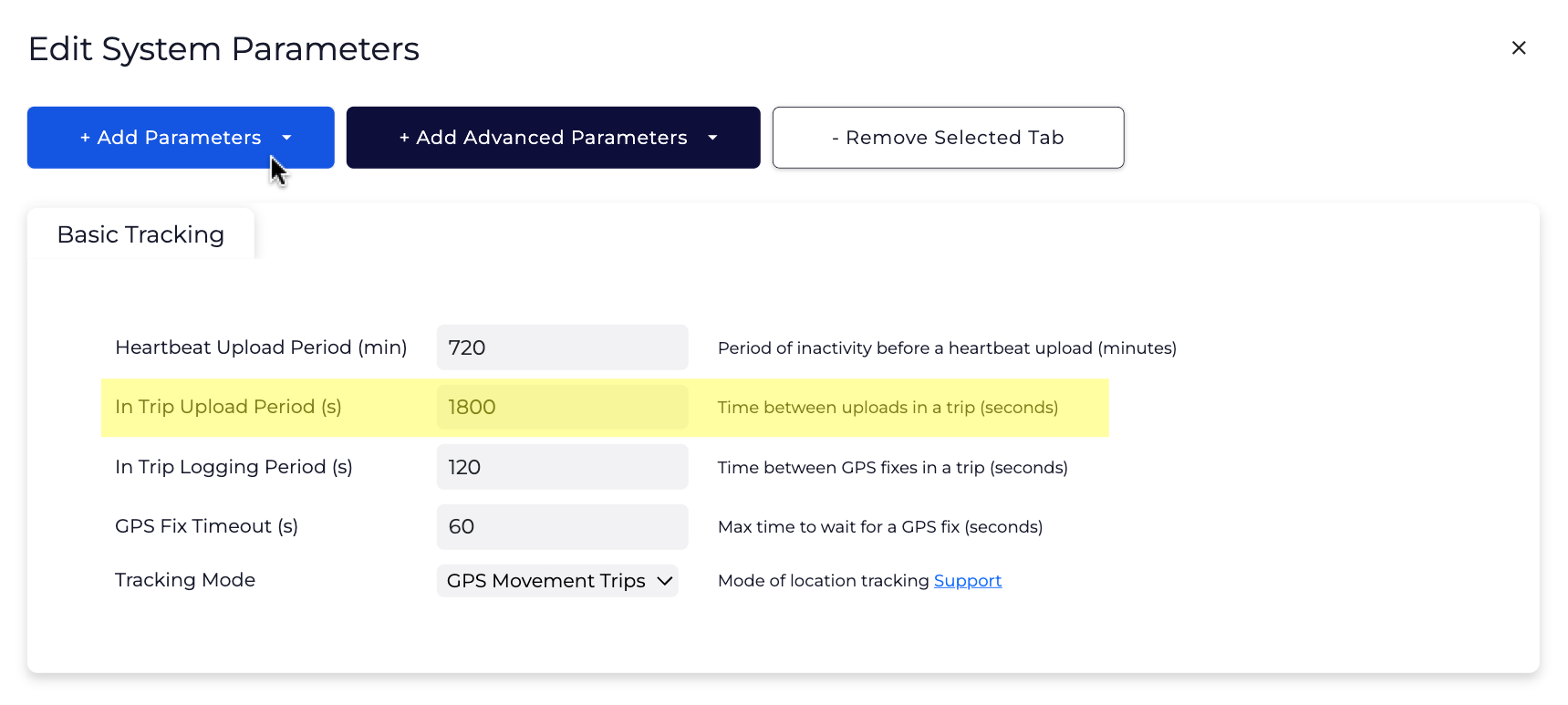
Once-off In Trip Upload Delay
As described above, in order to enter recovery mode quickly, we will need to set a short In-Trip Upload Period. If we aren’t concerned with frequent in-trip uploads for all trips, which can consume battery life, consider using Once-off Upload Delay. Using this feature allows us to set up the device to upload infrequently (or not at all) during trips, but if one is to start, X minutes into a trip, we will get a single upload.
If we have the device set to upload on Trip Start and Movement Alerts configured to notify us when this happened, then we can easily activate Recovery Mode when we receive a movement alert notification indicating that the asset has started a trip.
Consider this example timeline with the Once-off Upload Period set to 10 minutes:
- Trip start with upload on trip start (user receives a Movement Alert)
- User sets Recovery Mode
- 10 minutes later: Once-off Upload and Device enters recovery mode
If we don’t manage to set recovery mode before (3) - we'll miss out until the next scheduled upload! So set this period to a sensible length.
Note:
Without using this Once-off Upload Delay feature, if we wanted to enter recovery mode within 10 minutes of a trip beginning, we have to upload every 10 minutes in trip, all the time! So trips we aren't concerned about where the asset has not been stolen will be wasting battery.
Configuring Once-off Upload Delay
For Traditional Devices
(Barra GPS, Yabby3-4G, Oyster3-4G, Oyster3-2G, Oyster3. Bluetooth, Oyster3 Global, Remora3-4G, Remora3 Global)
Go to Edit System Parameters > + Add Parameters > Advanced Tracking tab.
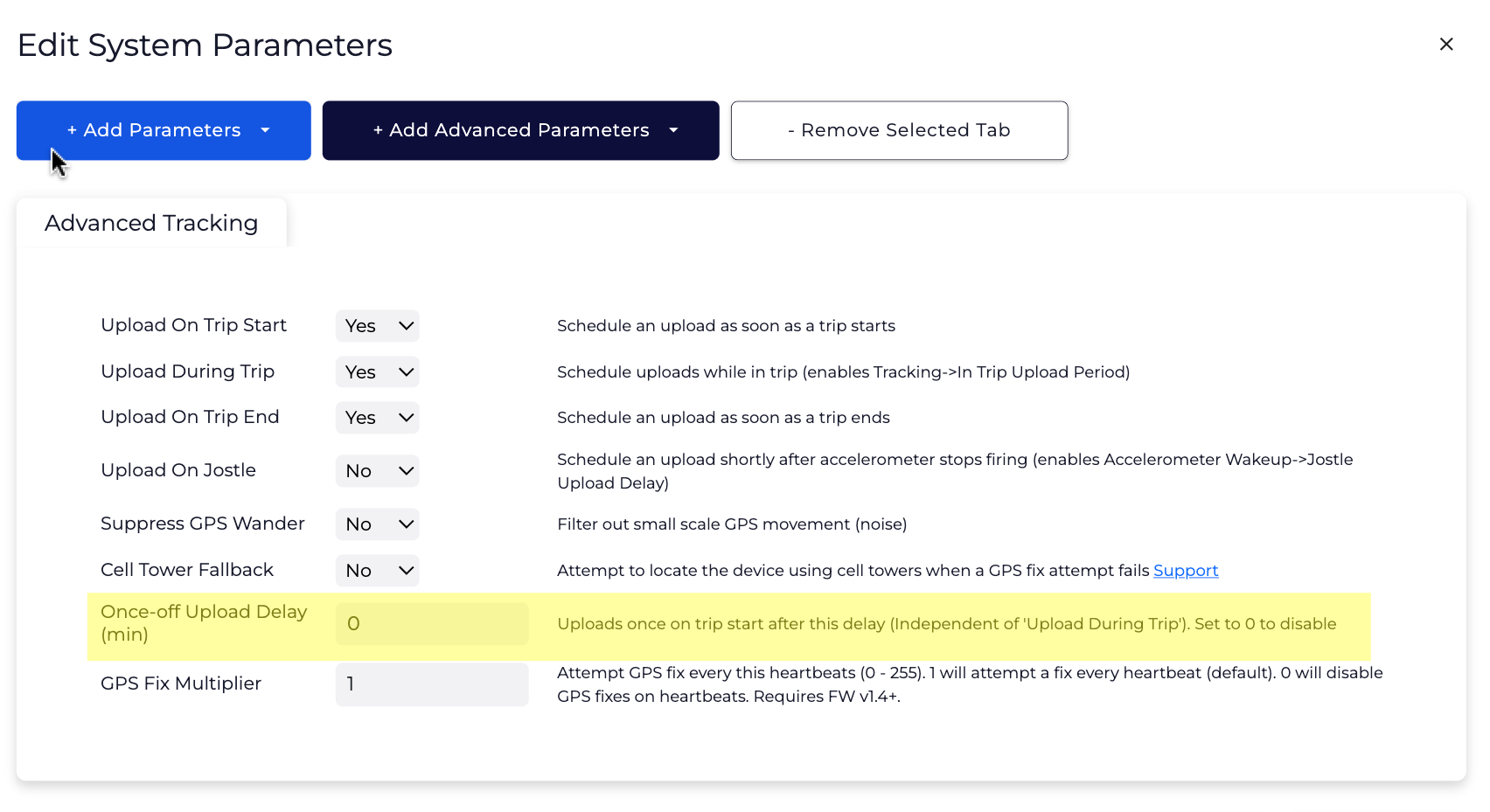
For Edge Devices
(Barra Edge, Yabby Edge, Oyster Edge)
Go to Edit System Parameters> + Add Parameters > Movement Detection tab.
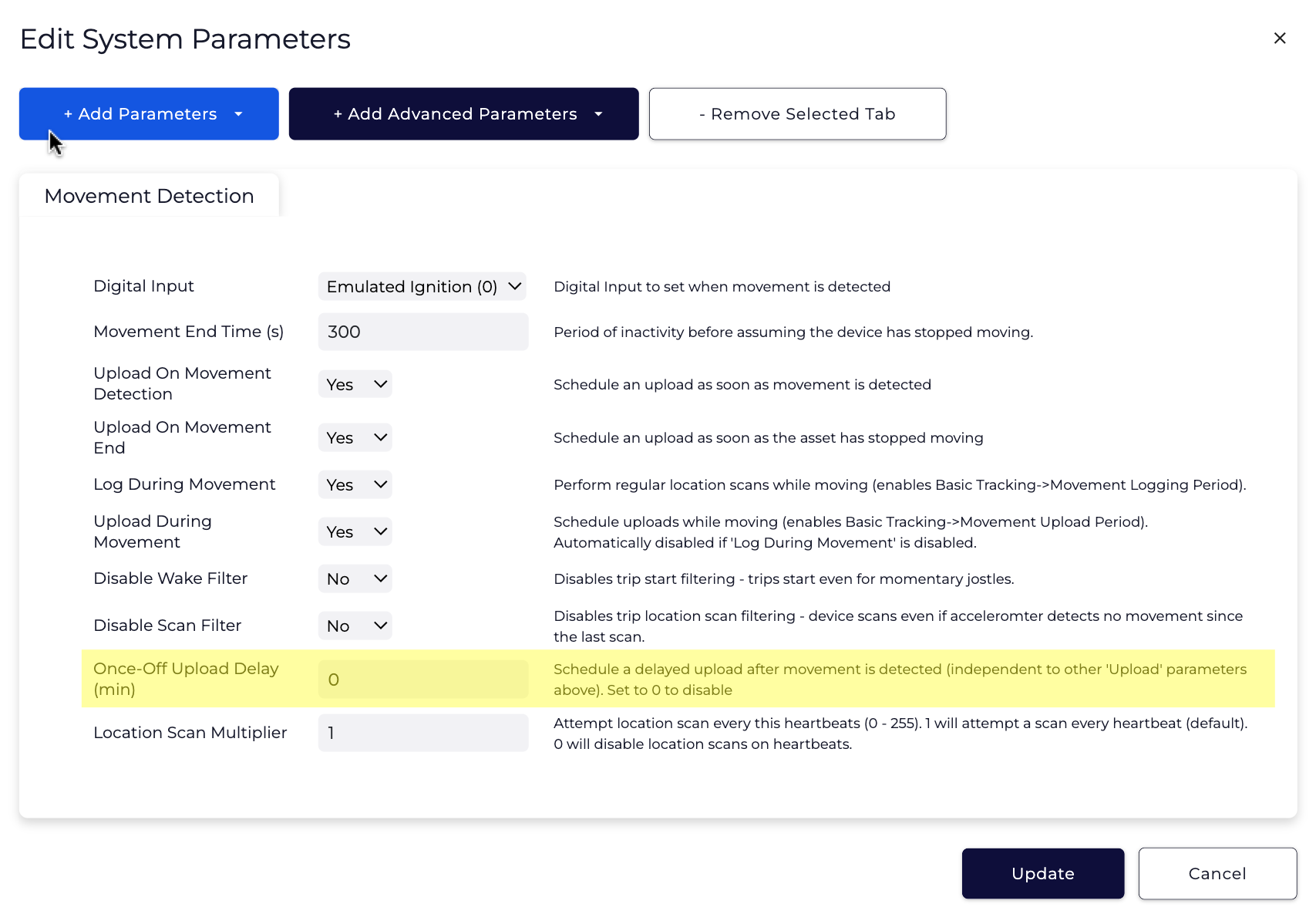
Note:
If your device has other pending parameters when it goes into a trip, the device will do a reset upon the syncing of the new settings, and you may not get the once-off upload after a trip starts.
Automatically Enable Recovery Mode After-hours
It may be the case that any after-hours usage is unauthorised or is due to attempted theft.
The device can be configured to automatically go into recovery mode if the device goes into trip after hours. This is set up from Edit System Parameters > + Add Parameters > After Hours > Auto Recovery Mode Expiry.
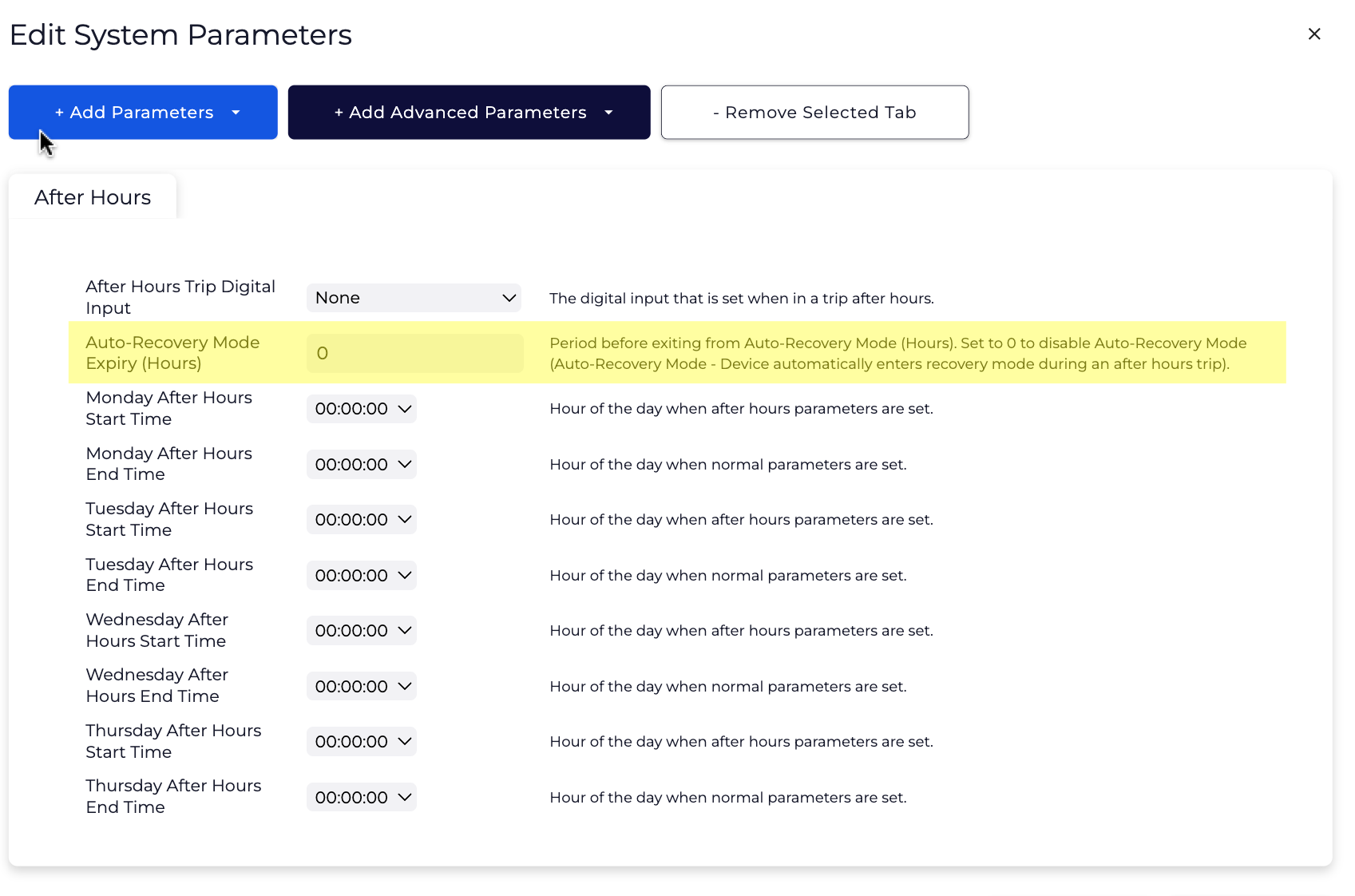
The Auto Recovery Mode Expiry value is in hours. If set to "1" for example, the recovery mode will be activated for an hour since the trip starts. Setting this value to "0" will disable the after-hours auto recovery mode.
Apart from entering auto recovery mode, alerts can be configured based on after-hours usage. For more information, see Alert on After Hours Movement.
Take care with this feature. If the device unexpectedly makes many trips, or the parameters are configured such that many trips are started/ended, you will flatten the batteries. Contact support if you are not sure.
If the user decides to exit recovery mode on the server, the device will have to end its trip first, else the device will re-enter recovery mode.
