Filtering by Client Groups
How to use the "View As" Feature in Device Manager
Filtering by Client Groups
Once you have categorized devices with Device Groups, using filters will enable you to accurately select sets of devices for the application of templates or firmware updates.
Filter Methods
There are 3 main ways to filter your devices, ‘viewing as’ a particular Client, using the Dashboard Device Group hyperlinks, or using the Device Grid column filters. Their respective benefits and functionality is described below.
Method 1: View As
‘Viewing As’ a Client will apply this filter on all sections where a filter can be applied, and is great for mimicking the devices that another user logged-in at this level can see. Filters are applied to the Device Grid, the Users page, Connectors and more.
You can access this functionality with the eye icon which sits in the top right of your screen at all times.
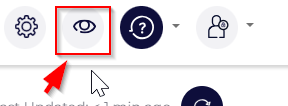
Once you have clicked the icon, a popup menu entitled Set Device Group View will appear, and grant options dependent on the Device Group settings of your user profile. You can only filter at a lower level than your personal access.
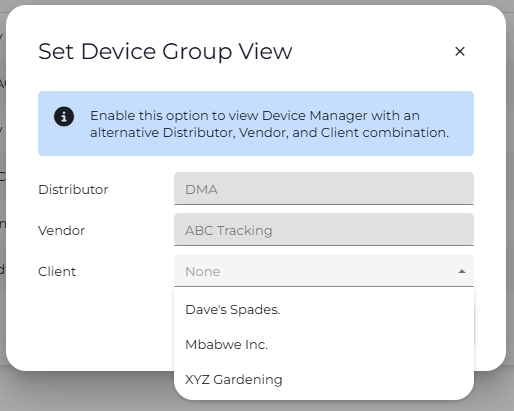
Once set, you can only clear this filter by returning to the View As menu at the top of the screen and either changing or clearing your view.
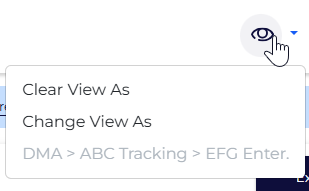
Unlike other filters, there will be no visual indicator on a given page to show that you have this filter applied, so if you are ever in a situation where you cannot see a record that you are expecting to see, checking whether you have a Device Group filter applied within the View As menu is a good troubleshooting step.
Method 2: Dashboard Group Hyperlinks
As described within our article on Customizing the Dashboard, clicking on the hyperlink for a particular Device Group level will take you to the Device Grid with a pre-applied filter. This is convenient for quickly applying a precise client filter when you don't remember the wording of the Client grouping.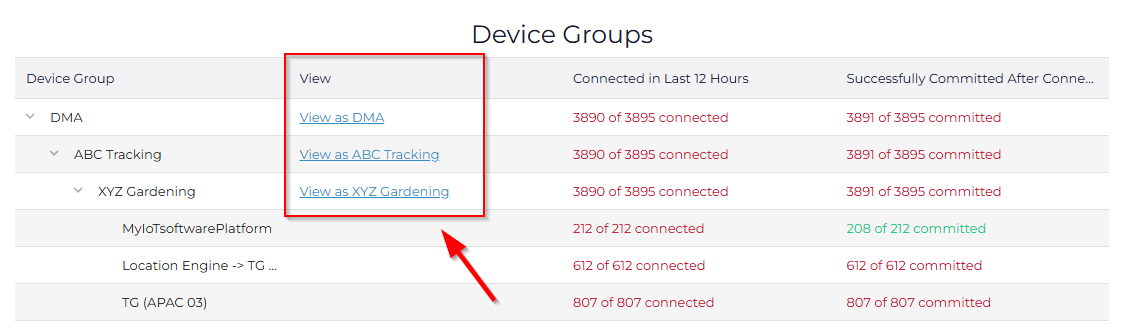
This filter will not appear in the columns of the Device Grid, but can be seen within the url of the Device Grid page:
https://devicemanager.digitalmatter.com/Device?d={Distributor Level}&v={Vendor Level}&c={Client Level}As with the View As filter, this filter can be easily missed and may be a source of confusion when a user is unable to find something they should have permissions to see. To clear this filter, simply click on the Devices section button again to be sent to a reset version of the Device Grid. This filter does not exist on any page other than the Device Grid.
Method 3: Device Grid Column Filters
The most flexible method of filtering devices is by filtering search results in the Device Grid with column operators. With this method, you can filter on far more attributes than Device Groups and gain access to sorting options.
Before filtering, ensure that you have first conducted your initial device search and revealed your necessary columns.
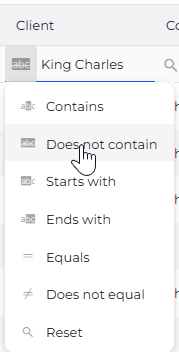
- Click on the magnifying glass for your chosen column to reveal the list of operators. You can only choose one operator at a time and operators on different columns are always an 'and' relationship. The operators are as follows:
- Contains - looks for results that have your typed input somewhere inside the text, including partial words
- Does not contain - excludes all results with that contain your typed input in the rows of the column
- Starts with - looks for results that start with the typed input
- Ends with - looks for results that end with the typed input
- Equals - looks for results that exactly match the typed input
- Does not Equal - excludes only those results that exactly match the typed input
- Reset - removes the operator and typed input for this column
- Contains - looks for results that have your typed input somewhere inside the text, including partial words
-
Type the content that you wish to filter with. Please note, a search will be conducted several milliseconds after you stop typing, there is no need to press Search or hit the Enter/Return key.
- Repeat this process with as many other columns that you require.
Filtering and Sorting Dates
Filtering is done on the text of the field, which means you cannot filter for connectivity of a raw date like “2022”. Instead, you can filter for the number, i.e. “starts with: 2” for 2 minutes or 202 days. To see the underlying dates, export to CSV with the Export button to the right of the grid.
Sorting on dates will use the underlying datetime value however, and can be used to determine oldest and the most recent devices for date columns.
You can sort any column by clicking on the column title. This will reveal a directional arrow which indicates either ascending or descending order. Click on the title again to change the sorting direction, and use the Reset button in the operator menu to clear the sorting. Please remember however, time flies when you're having fun and your results will become stale as devices report into the server. If you need to refresh your search without harming any filters simply use the Refresh button in the top left of the Device Grid.
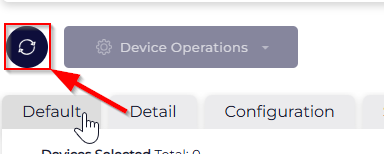
For information about what you can do once you have found the devices that you were looking for, we suggest visiting our article on Navigating the Device Grid.
