Searching for Devices within Device Manager
How to Use the Search function and the Device Grid
Table of Contents
Searching Device Manager
The search functionality of Device Manager is the easiest way to locate a specific device or quickly identify a set of devices with shared characteristics. Searching is a two-part process, with an initial filtered search for rapidly finding devices through common attributes and then a targeted set of additional small searches and filters that you can conduct on the results.
Device Manager doesn't support saved searches, but the Comment field within the Device Grid can be applied to devices in bulk and used as a search filter to group devices.
Additionally, for quickly identifying devices belonging to particular clients or deployments, we recommend using the Device Group labelling system to pre-filter results across the site.
Searching from the Dashboard
If you are logging onto Device Manager to investigate a single device, the easiest way to do so is to use the search bar on the Dashboard page. Doing so will send you directly to the Devices section with your search results, where you can drill down further by filtering the Device Grid. 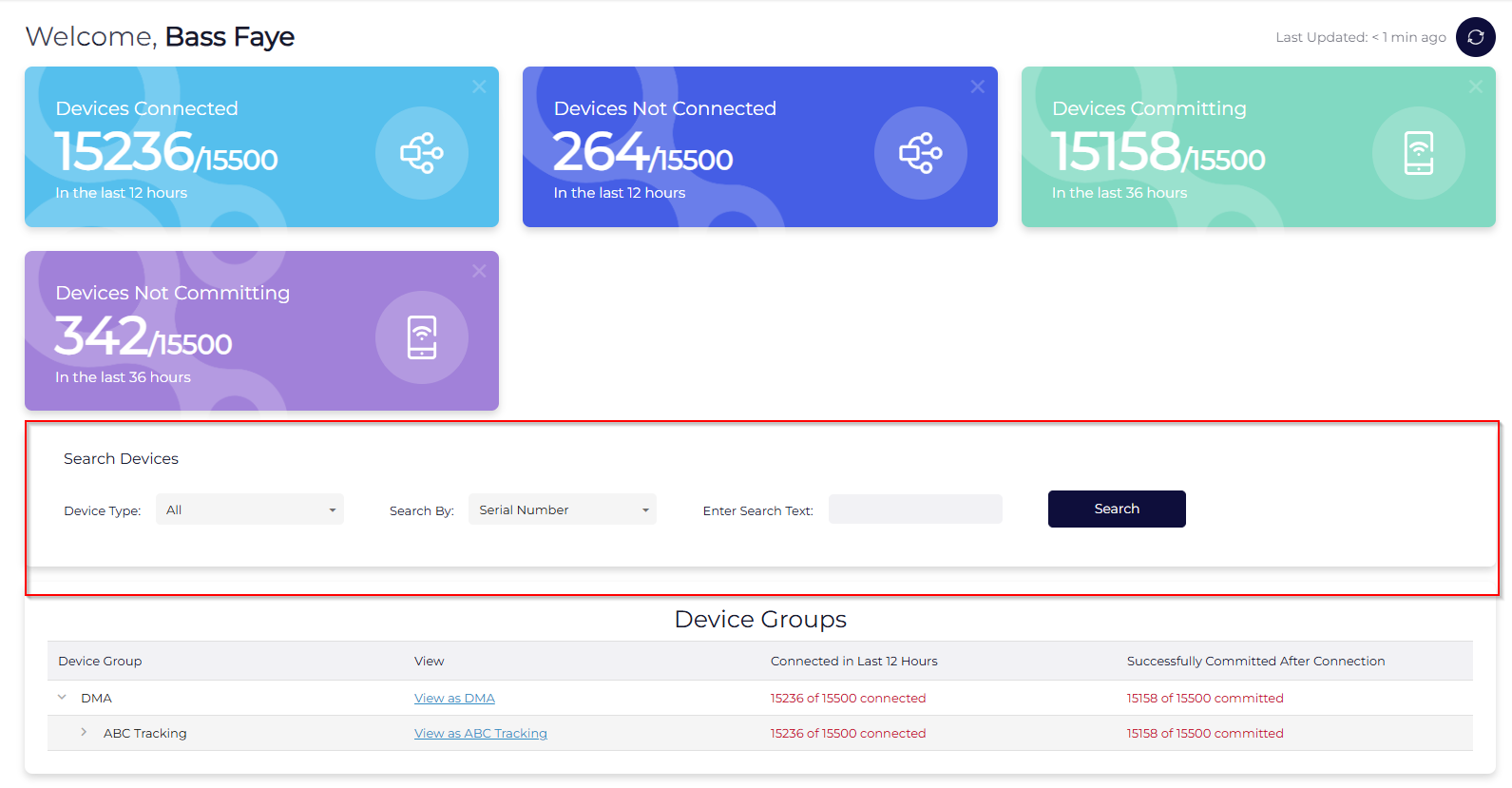
The main difference is that the Dashboard search does not require specifying which device type the results relate to and will automatically refine the results to the appropriate device type when displaying the results for a single match. For multiple matches you will be prompted to choose which device type you would like to view.
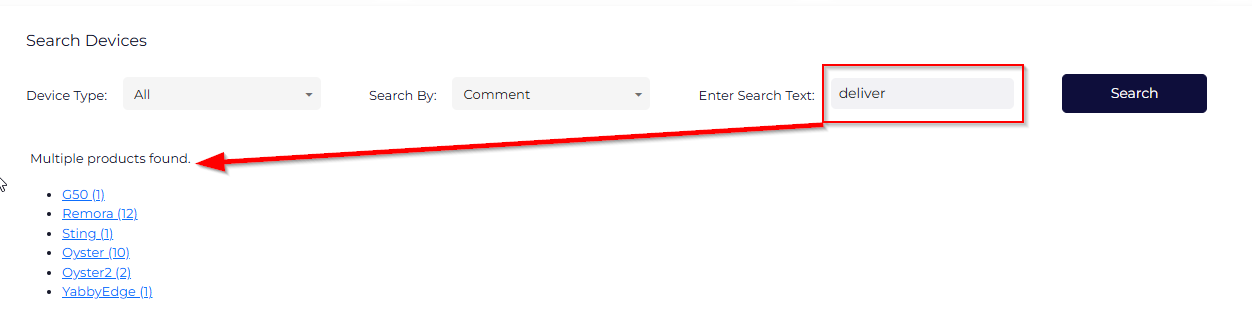
Searching from the Device Grid page
Very similar functionality is afforded on the Device Grid page itself, with the exception that you must first choose a device type to query before proceeding. Searching on the Device Grid is generally the second place that you will search due to its proximity to the results.

Search Filters
All initial searches have two layers of filtering which will determine the initial results before further refinement on the Device Grid. They are listed below.
Device Type
This relates to the product model of the devices that you wish to target. Your list of options will include only the device models that you have within your account. If you are searching from the Device Grid and cannot see any devices when filtering by Device Type, the most likely culprit is a column-level filter that has persisted from your previous search. Simply use the Reset Columns button on the far-right of the Device Grid to remove all errant filters.
Search By (Field)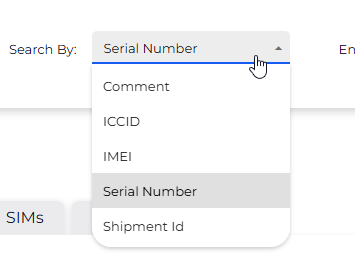
You can only query one field at a time for your initial search, with the default being Serial Number. These fields and their purposes are outlined below:
| Field Name | Where to find it | When to Use it |
|---|---|---|
| Comment | Comments can be added to devices from the Device Grid itself, and serve as a free-form place for labelling or categorizing devices. | If you have labelled multiple devices with a comment that you can search upon - chances are that you had a specific purpose in mind… |
| Serial Number | Digital Matter serial numbers will be printed above the barcode on both the device and its packaging. They are six digits in length. | Easiest identified when in physical possession of a device, or when sharing details verbally. |
| ICCID | The ICCID comes from the cellular carrier that you have chosen for your device, and is generally populated when the modem reports in using a SIM card. To learn more about ICCIDs click here. | Usually featured within SIM card management platforms to identify devices |
| IMEI | An IMEI (International Mobile Equipment Identity) is an internationally unique number that we assign to the device during manufacturing as part of a global registration system for mobile hardware. It is printed on the box and the device itself, and is sometimes recorded in SIM card management systems alongside the ICCID | If your device is reporting to an external system IMEI may be used as the unique identifier within that system due to its standardization. |
| Shipment Id | A Shipment Id is assigned to each order that we dispatch to you. When using the My Shipments tab to monitor devices that you have ordered, a hyperlink to the Device Grid which is prepopulated with the Shipment Id filter is available for each shipment. | Generally this is only used internally via our hyperlinking system, although if a single customer order was delivered via multiple shipments, you could chain Shipment Ids with commas within a single search to yield the entire order. |
Filtering Results in the Device Grid
The Device Grid takes the form of a table with multiple customizable columns that can be re-ordered, filtered, and sorted. After an initial search sends you to the Device Grid, you may want to continue refining your results with the per-column filtering options.
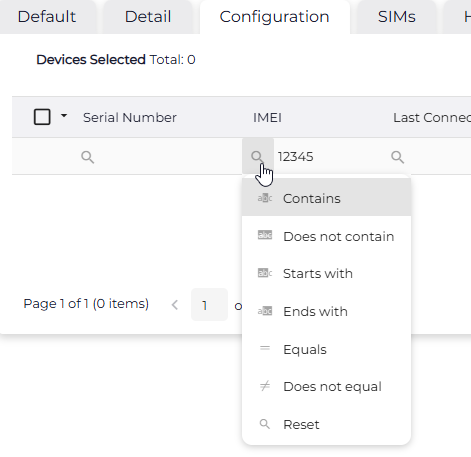
You may filter on as many columns as you like, changing the filtering type with the dropdown featured below. Column filtering persists even after a search and can be reset on a per-column basis or with the Reset Columns button on the far right of the Device Grid.
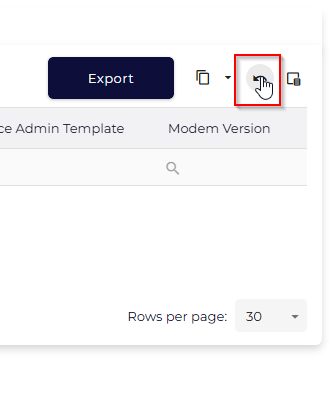
If you cannot see the columns that you wish to filter with, you can either use the Detail tab (which contains all columns) or you can use the Column Chooser to drag additional columns onto the Device Grid.
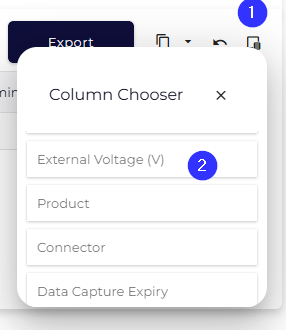
Once you have filtered your results to your desired set, your next step may be to either export the data to CSV (with the large Export button on the far right) or conduct a bulk action. For details on additional actions you can take on the Device Grid, please see our dedicated article on the topic.
