Updating Modem Firmware in Device Manager
Ensuring the modem in your hardware is performing optimally
Table of Contents
What is Modem Firmware?
You will be familiar with the concept of device firmware as the operating system that governs the behaviour of IoT hardware. All of our devices run Digital Matter firmware - which handles the entirety of device operation - getting location fixes, uploads, inputs, and other features. What you may not know is that some devices carry multiple firmware for different hardware modules. The most common is Bluetooth® firmware, which exists parallel to device firmware and determines the behaviour of our devices as BLE gateways, but increasingly device modems also carry their own firmware which needs to be updated in line with manufacturer recommendations.
The modem automatically handles connecting to networks and transferring data. Our devices simply apply whatever parameters we tell it, and then instruct the modem to connect/disconnect, upload, or power on and off. The rest is all handled by the modem and the modem's firmware!
The first generation of Digital Matter devices that bore their own over-the-air updateable modem firmware were our range of LTE-M/NB-IoT devices fitted with uBlox SARA-R410M cellular modems, and just like we release device firmware to add features or improve performance, so do modem manufacturers. In the case of the uBlox SARA-R410M, there have been some significant, and critical firmware updates by component manufacturer uBlox since we released our first LTE-M/NB-IoT device. Modem firmware does not update very often, but when it does it will address critical issues or increase performance substantially - highlighting the importance of keeping your modem firmware up-to-date!
Checking Modem Firmware on Your Devices
Modem firmware can be checked on a per-device basis via the Device View or across all devices of the same type via the Device Grid. Please see below for instructions as to each method.
Device View
- Navigate to the Devices section from the left-hand menu, scope your search results such that you can see your device in the Device Grid, and click on the blue-link serial number to be redirected to the Device View.
- In the top-left content area, Modem Firmware will be visible, along with a convenient Copy to clipboard icon on hover.
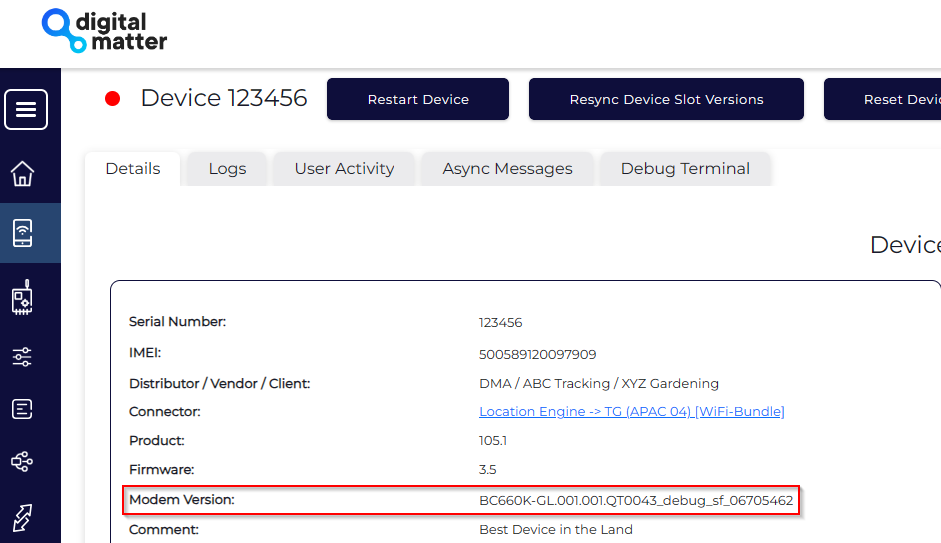
Device Grid
- Navigate to the Devices section from the left-hand menu and scope your search results such that your chosen devices appear in the Device Grid. Using the Default tab view, scroll to the extreme right of the Device Grid to see the column entitled Modem Version.
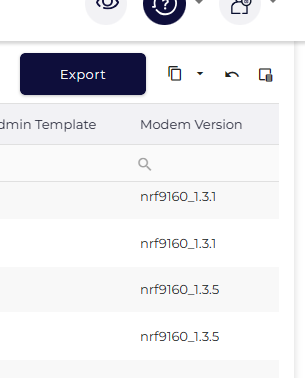
No Version is shown at all?
Devices running very early versions of Digital Matter device firmware don't report the modem firmware version to the server. If this is the case for your devices, just update your device firmware to the latest version. Once updated it should report the modem version.
Help! My Modem Firmware is Red!
If your firmware version is showing as red or is otherwise indicating the need for an update, please contact Digital Matter Support immediately for specific instructions on how to update your devices to the latest modem firmware.
How Do I Update Modem Firmware?
Generally, modem firmware updates need to be coordinated with your Digital Matter representative, but there is an exception for devices that have a Nordic nrf9160 modem. It is possible to update the Nordic nrf9160 modem firmware over the air.
Things to Consider
- Modem firmware cannot be downgraded.
- Many cellular network carriers approve specific modem firmware versions - not always the latest. Ensure you check which version is approved for use on your network before upgrading! note: all Digital Matter devices using the nrf9160 have build code B1A
Upgrade Process
- Depending on your device, you may have to update the device firmware before you can update the modem firmware. There are two considerations to make in this regard. Firstly, the table below outlines the minimum device firmware required to update modem firmware at all. Secondly, certain modem firmware versions will have additional device firmware version requirements.
| Device Name | Minimum Device Firmware Required |
|---|---|
| Bolt2 | 1.17 |
| Dart3 4G | 1.3 |
| Dart3 4G BLE | none |
| G70 4G | 1.3 |
| G70 4G BLE | none |
| Hawk 4G | none |
| Hawk Lite | none |
| Oyster3 4G | 1.3 |
| Oyster 3 4G BLE | none |
| OysterEdge 4G | 1.4 |
| Remora3 4G | none |
| Yabby3 4G | none |
| YabbyEdge | 1.15 |
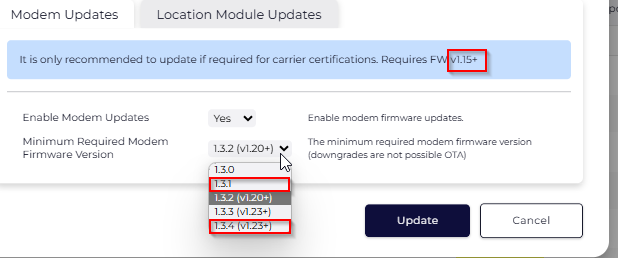
- Modem firmware updates are an Admin Parameter, and therefore there are two ways to set them.
- From the Device Grid in the Devices section, locate your device by searching and/or filtering and click the Device Operations wrench icon to open a menu and submenu for Parameters → Edit Admin Parameters.
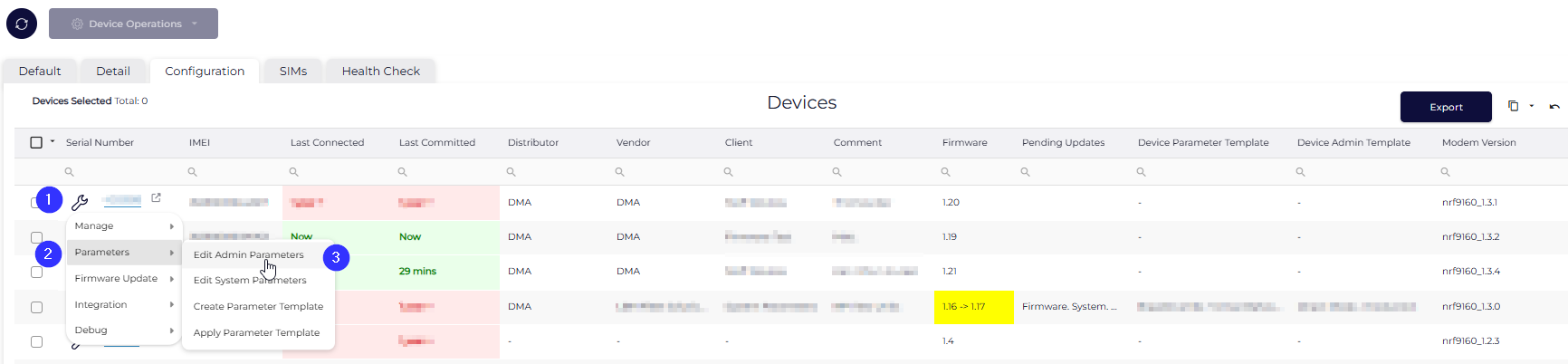
- From the Device View for a single device, scroll to the blue area and click Admin Parameters.
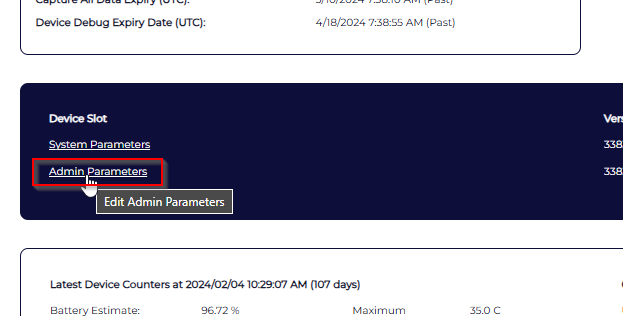
- From the Device Grid in the Devices section, locate your device by searching and/or filtering and click the Device Operations wrench icon to open a menu and submenu for Parameters → Edit Admin Parameters.
- Click on the Add Parameters button and select Modem Updates from the dropdown list.
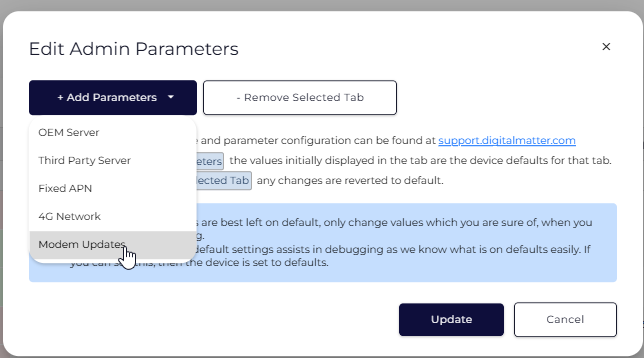
- Change Enable Modem Updates to Yes
- Select your preferred modem firmware version.
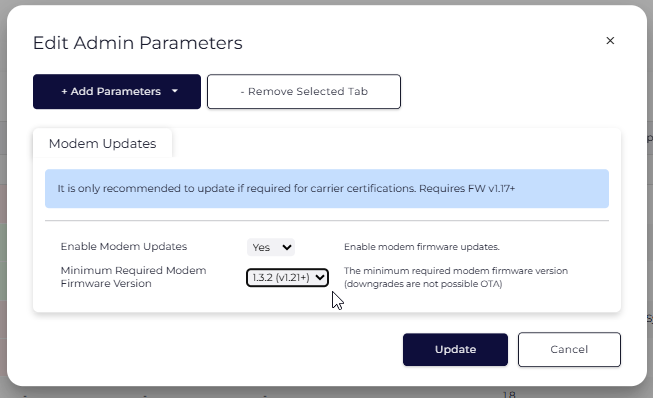
- Press Update
Bulk Firmware Updates
The easiest way to bulk update modem firmware versions for your nrf9160 devices in Device Manager is to apply an admin Parameter Template that contains the above admin parameter setting. For information about Parameter Templates, please see Device Manager (OEM Server) - Getting Started - Digital Matter
