Device Network Settings for New Zealand
Table of Contents
In most cases, with most SIM cards, our latest range of devices which use the Nordic nrf9160 cellular modem will get online automatically.
However, to get the best performance and battery life it is best to:
- Update your device to the latest device firmware and modem firmware
- Set the APN on the device
- Set cellular bandmasks
Device Firmware
Updating to the latest firmware, particularly the modem firmware will bring bug fixes and other connectivity improvements. So it is best to keep your firmware up to date.
Sign up to our mailing list to be notified of important firmware updates as and when they become available.
Set the APN
Standard One IoT and Spark IoT require no additional config on our devices to be able connect to the network. However, it is always a good idea to set the APN.
More on setting APNs here.
Network Settings
Our 4G devices are able to connect on either NB-IoT or LTE-M networks, across well over 30 different frequencies.
This allows for the device to connect on networks all over the world.
For most deployments, where the device is not travelling between multiple countries - the network will be on a specific handful of bands.
For example, within NZ, One and Spark use LTE frequency bands 3 and 28.
When the device attempts to connect, it is best to limit the device to only search for the network on the bands in use in the country. (i.e. no need to scan band 5 in NZ - there is no network to find)
Scanning each band takes time, so limit the search space for the lowest possible energy consumption.
This is particularly important to do when using roaming SIM cards for the best battery performance. However, only do this if your device is staying within NZ.
More on 4G network settings here.
Registration Strategy
Our Nordic-based devices offer different registration modes which can help save power. We have seen the “Ultra Low Power” mode work well with local/home SIMs including One and and Spark IoT SIMs.
For roaming SIMs, we suggest using “Balanced” mode. You can try “Low Power” and “Ultra Low Power”. If you see an increase in failed uploads even in good coverage, revert back.
More on Registration Strategy modes here.
Settings for Various SIM cards
Admin Parameters - Use Caution
When making admin parameter changes, the connection settings of the device are being edited - which naturally can cause connectivity problems if misconfigured.
To limit the risk of issue
- Always test on a small selection of units, verify operation, then templatise your parameters for bulk deployment
- Double-check an APNs mentioned below with your SIM provider
One Cat-M1 SIM Card
1. Admin Parameters > Fixed APN → m2m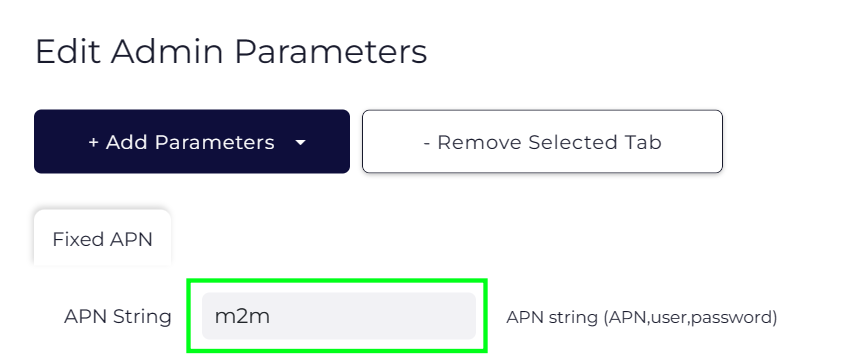
Confirm with your provider this is the correct APN for your SIM cards; especially when using GDSP roaming SIMS.
2. Admin Parameters > 4G Network → Custom → m3+28
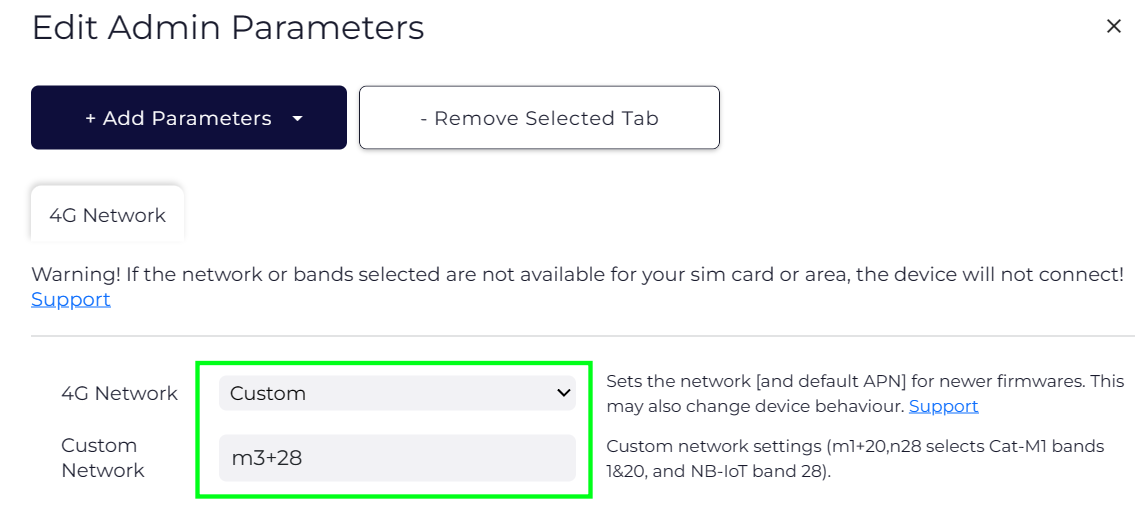
3. System Parameters > Upload Timeout → Ultra Low Power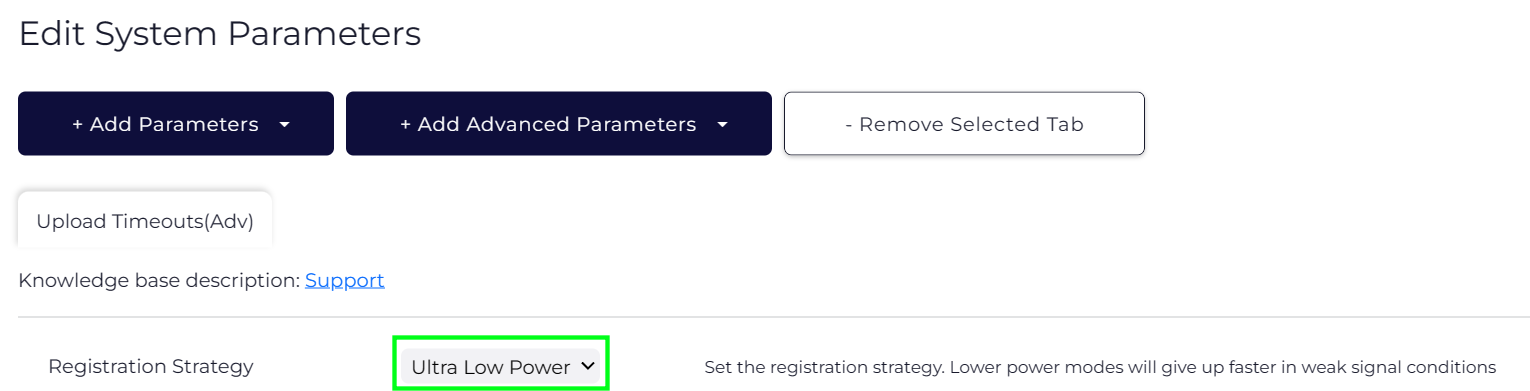
If you see an increase in failed uploads and the device is in a poor coverage area, setting the Registration Strategy to ‘Low Power’ may help.
One NB-IoT SIM Card
1. Admin Parameters > Fixed APN → m2m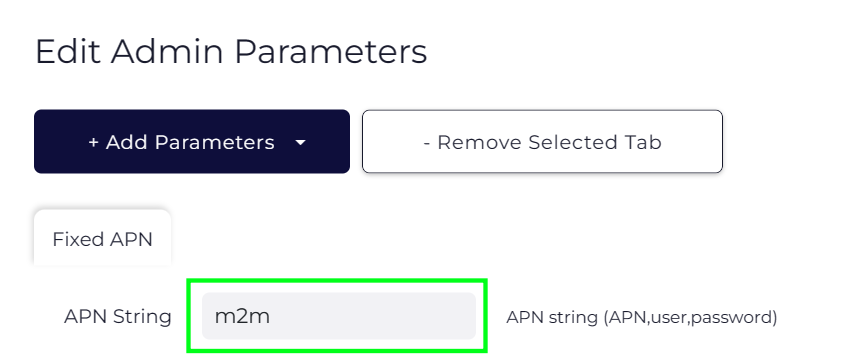
Confirm with your provider this is the correct APN for your SIM cards; especially when using GDSP roaming SIMS.
2. Admin Parameters > 4G Network → Custom → n28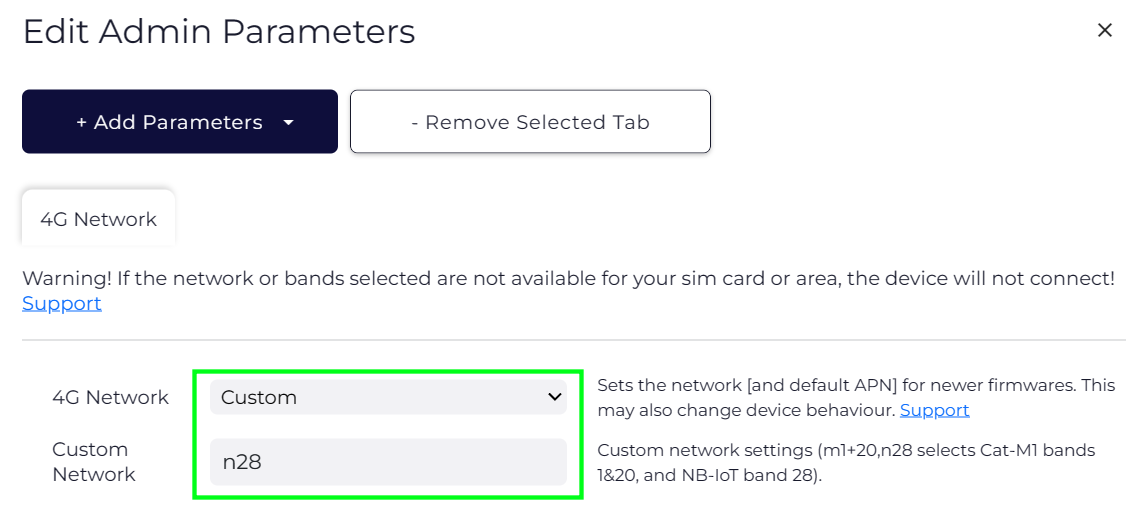
3. System Parameters > Upload Timeout → Ultra Low Power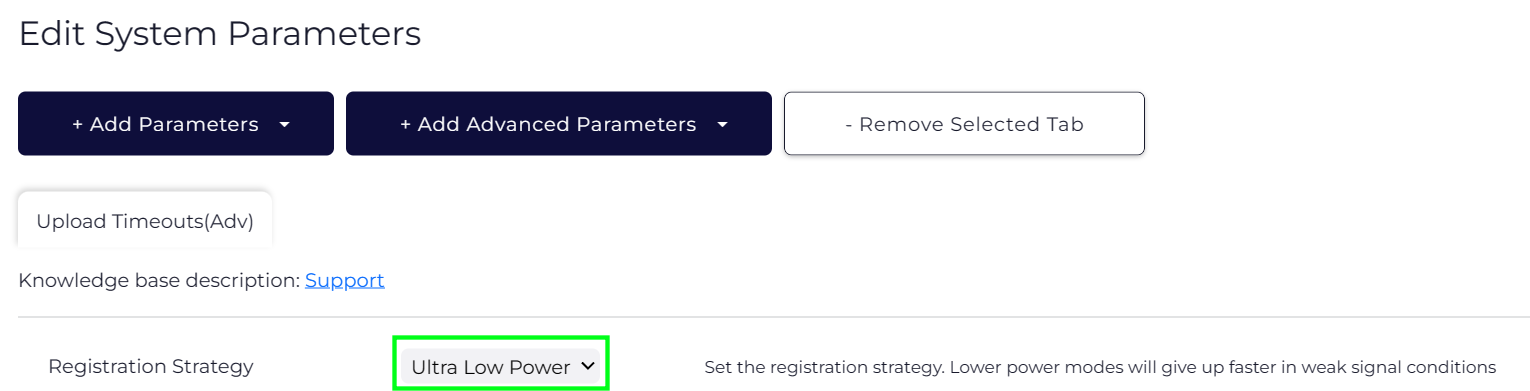
If you see an increase in failed uploads and the device is in a poor coverage area, setting the Registration Strategy to ‘Low Power’ may help.
Spark Cat-M1 SIM Card
1. Admin Parameters > Fixed APN → m2m
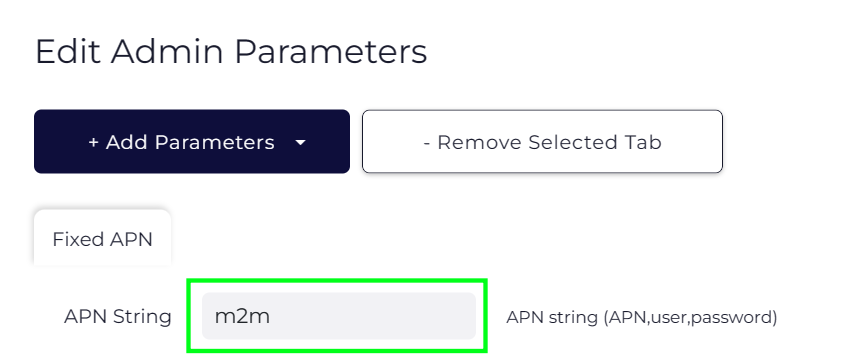
Confirm with your provider this is the correct APN for your SIM cards
2. Admin Parameters > 4G Network → Custom → m3+28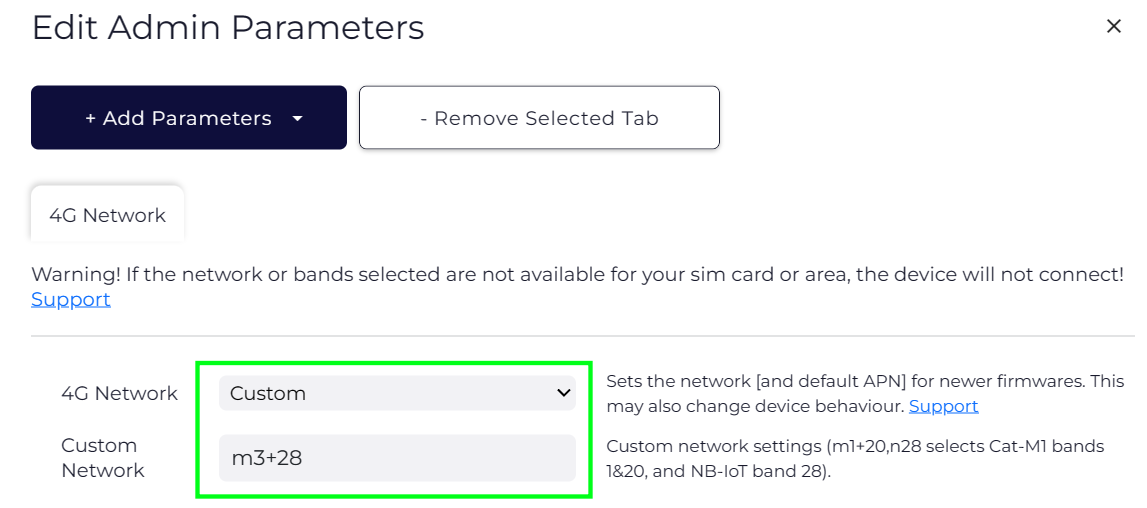
3. System Parameters > Upload Timeout → Ultra Low Power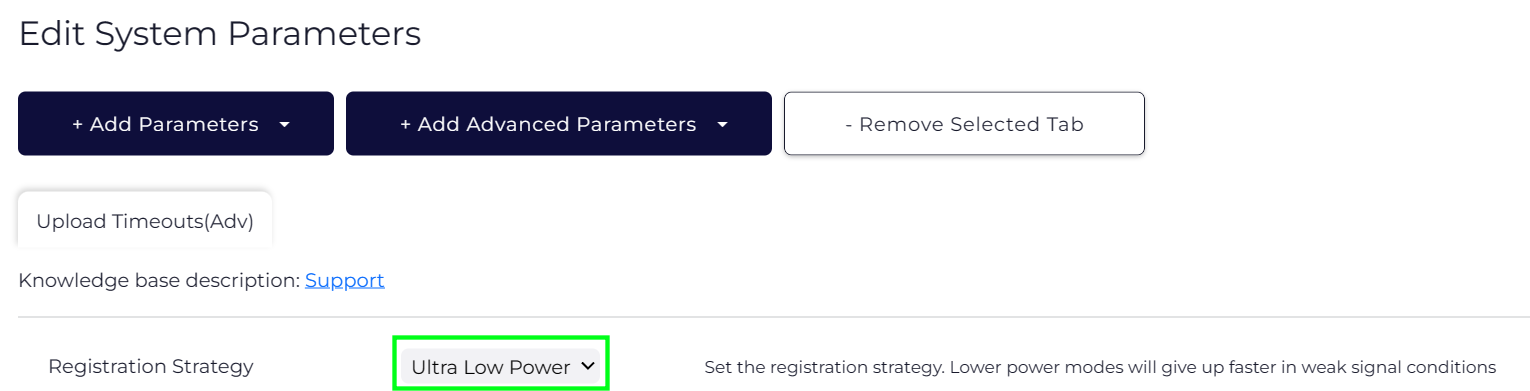
If you see an increase in failed uploads and the device is in a poor coverage area, setting the Registration Strategy to ‘Low Power’ may help.
Spark NB-IoT SIM Card
1. Admin Parameters > Fixed APN → m2m
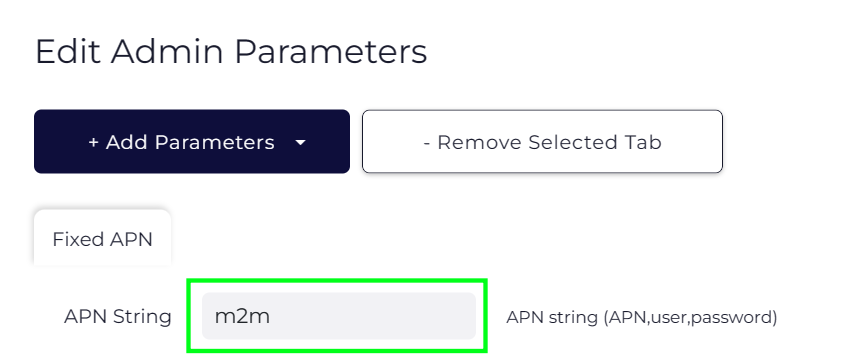
Confirm with your provider this is the correct APN for your SIM cards
2. Admin Parameters > 4G Network → Custom → n3+28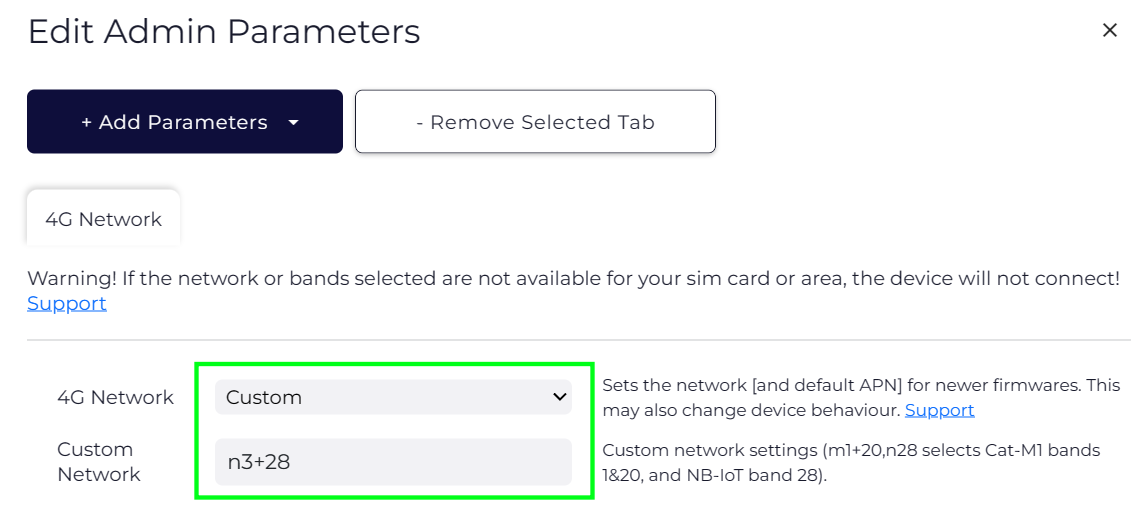
3. System Parameters > Upload Timeout → Ultra Low Power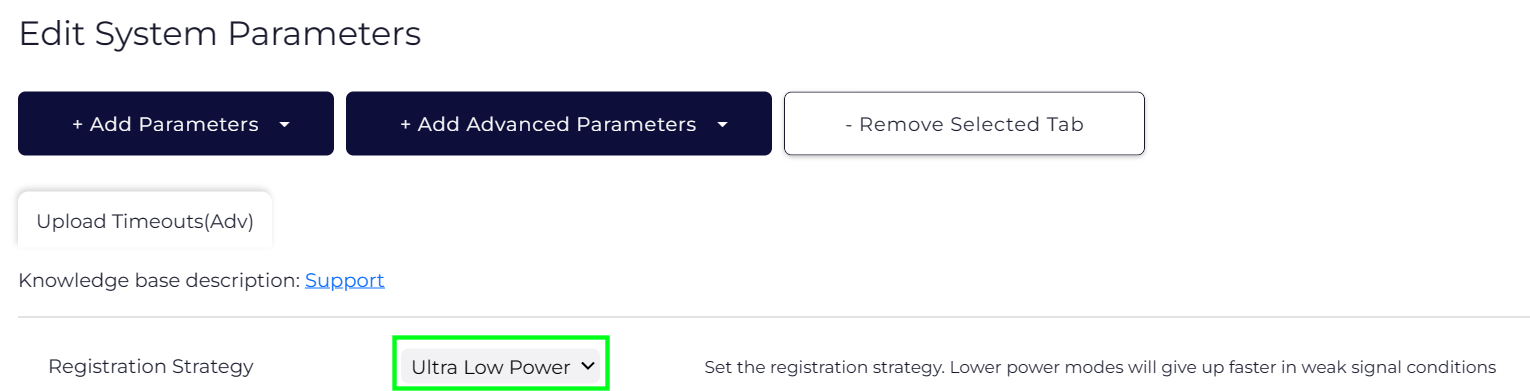
If you see an increase in failed uploads and the device is in a poor coverage area, setting the Registration Strategy to ‘Low Power’ may help.
1NCE Roaming SIM Card
1. Admin Parameters > Fixed APN → iot.1nce.net 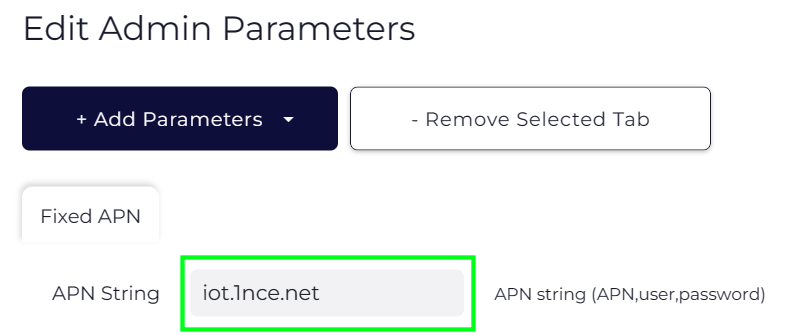
Confirm with your provider this is the correct APN for your SIM cards.
2. Admin Parameters > 4G Network → Custom → m3+28
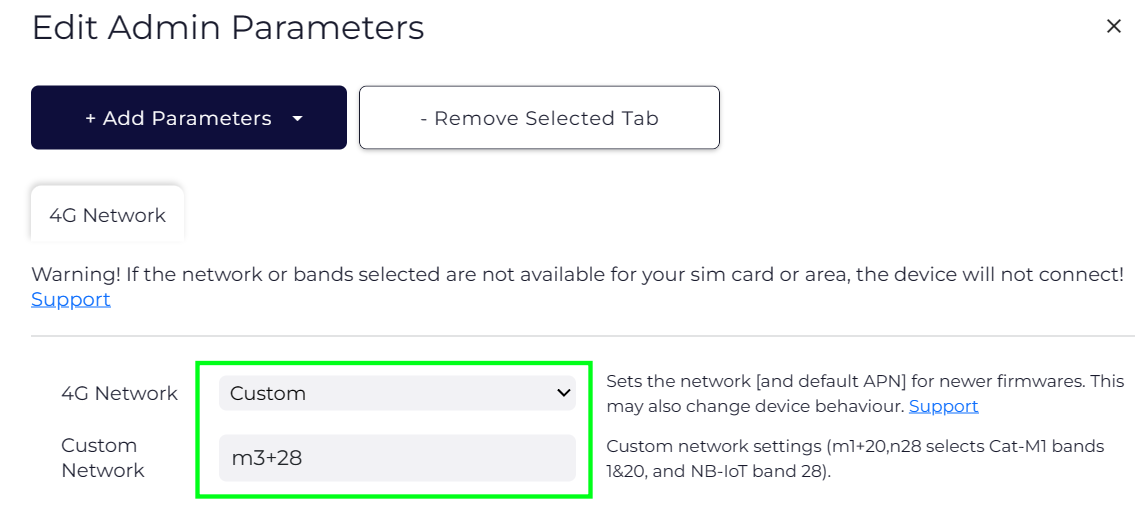
3. System Parameters > Upload Timeout → Balanced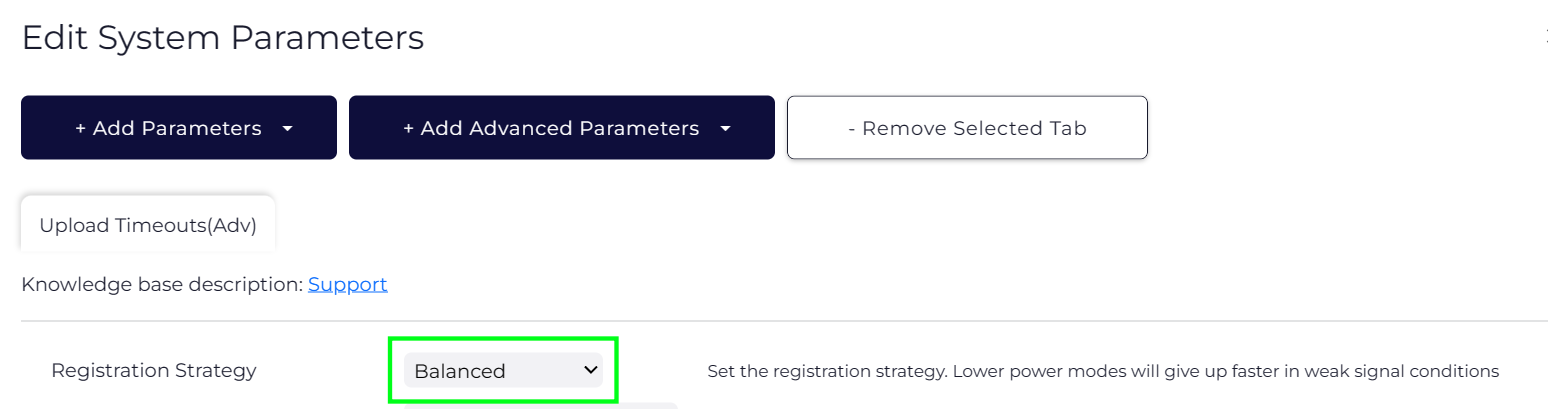
You can try Low Power and Ultra Low Power, if you see an increase in failed uploads even in good coverage, revert back.
Emnify Roaming SIM Card
1. Admin Parameters > Fixed APN → em
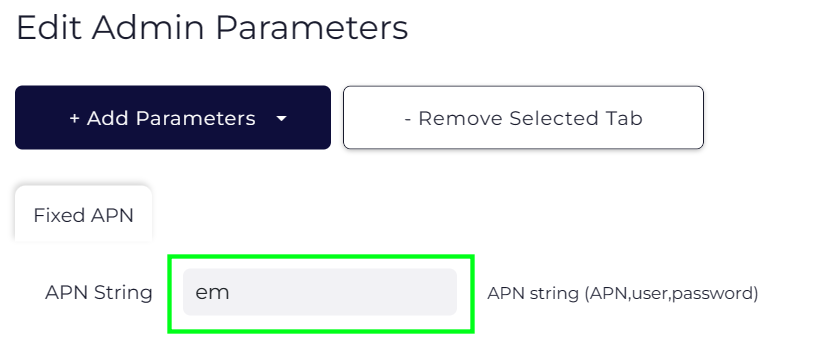
Confirm with your provider this is the correct APN for your SIM cards.
2. Admin Parameters > 4G Network → Custom → m3+28
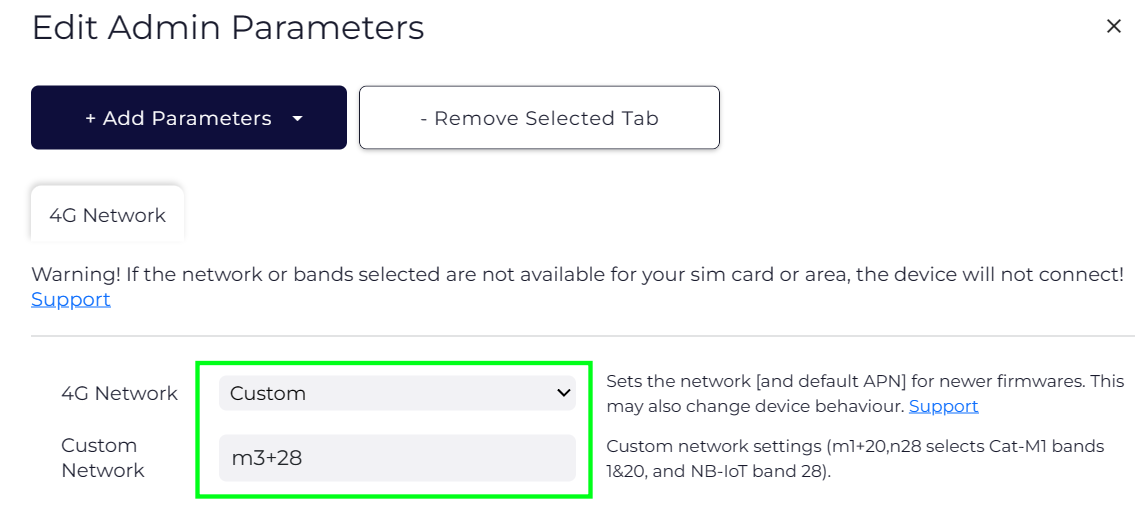
3. System Parameters > Upload Timeout → Balanced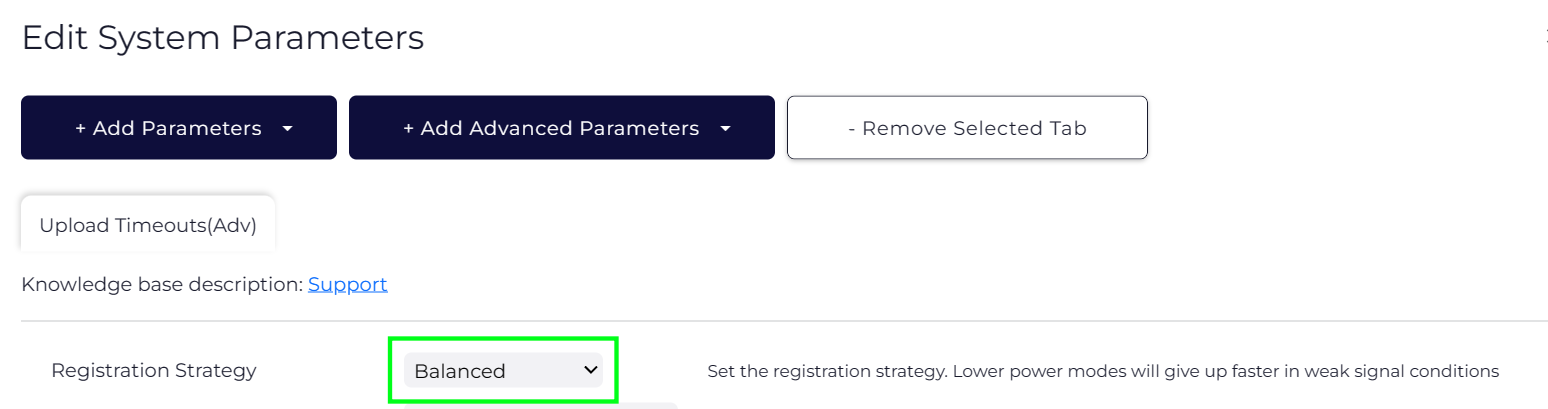
You can try Low Power and Ultra Low Power, if you see an increase in failed uploads even in good coverage, revert back.
Onomondo Roaming SIM Card
1. Admin Parameters > Fixed APN → onomondo
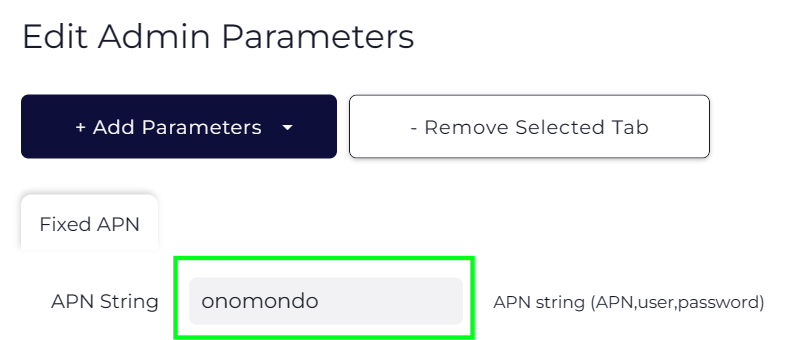
Confirm with your provider this is the correct APN for your SIM cards
2. Admin Parameters > 4G Network → Custom → m3+28
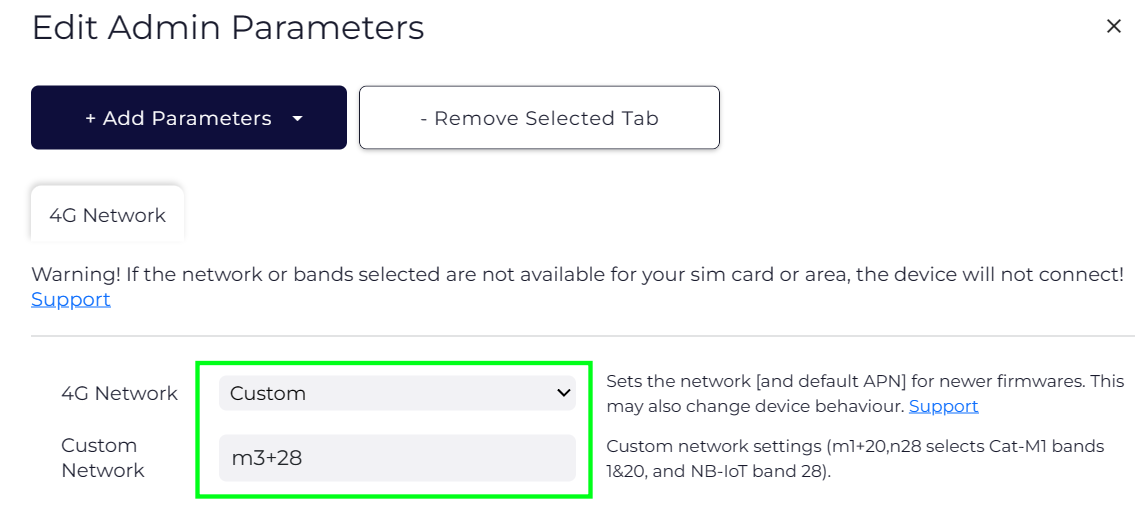
3. System Parameters > Upload Timeout → Balanced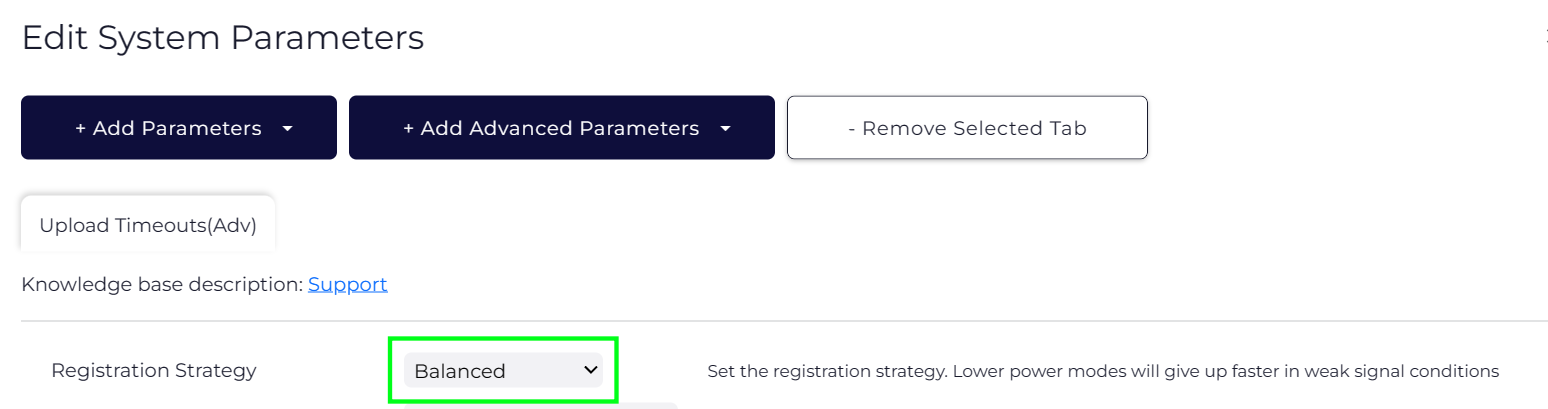
You can try Low Power and Ultra Low Power, if you see an increase in failed uploads even in good coverage, revert back.
Soracom Roaming SIM Card
1. Admin Parameters > Fixed APN → soracom.io
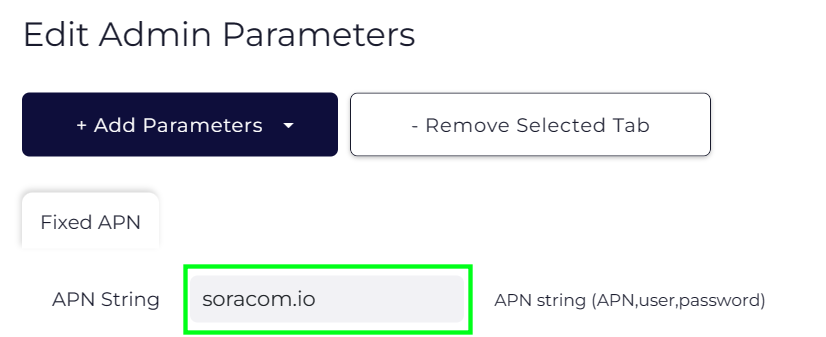
Confirm with your provider this is the correct APN for your SIM cards
2. Admin Parameters > 4G Network → Custom → m3+28
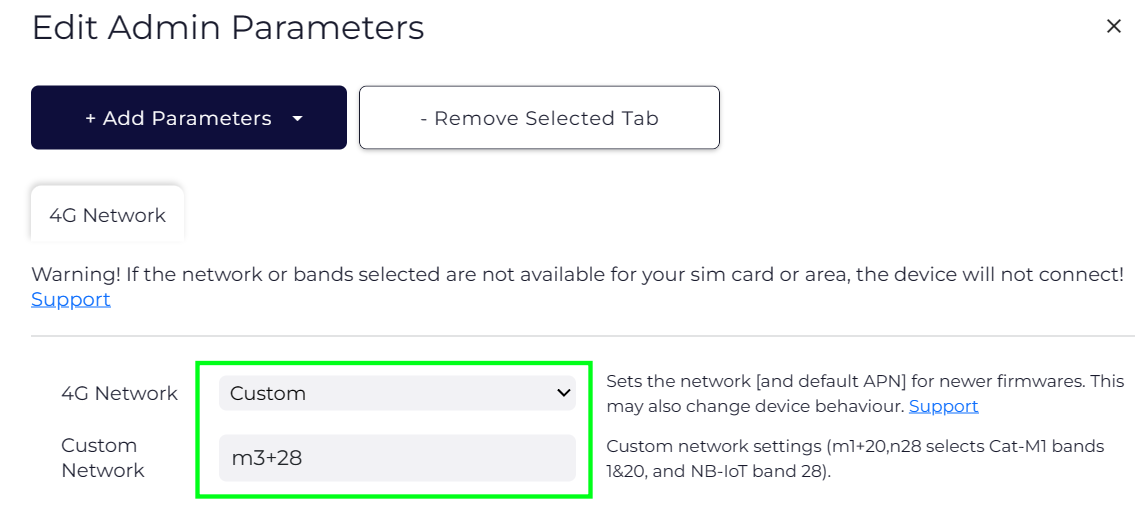
3. System Parameters > Upload Timeout → Balanced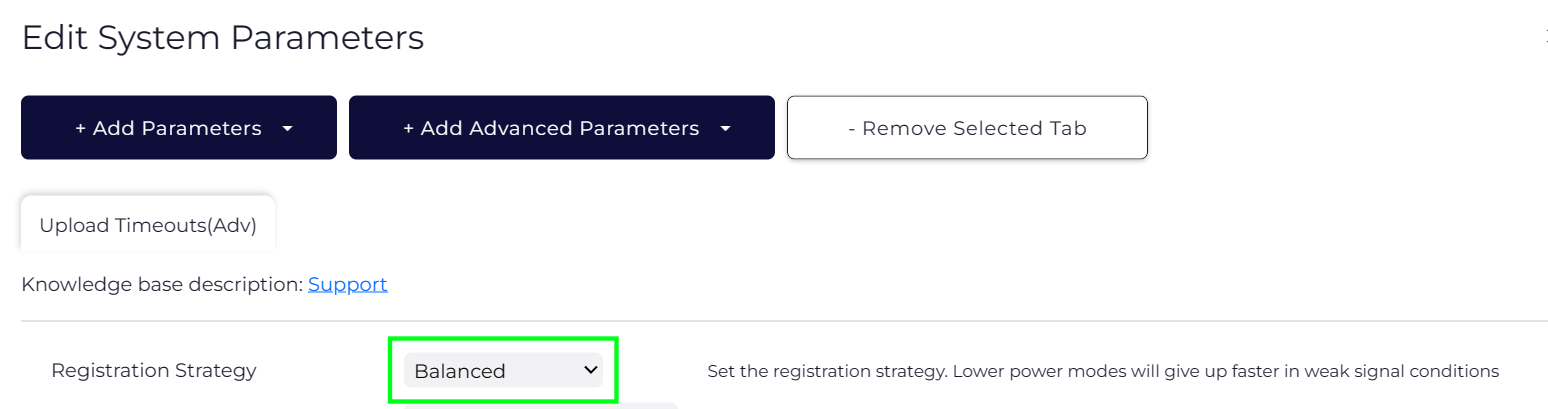
You can try Low Power and Ultra Low Power, if you see an increase in failed uploads even in good coverage, revert back.
Hologram Roaming SIM Card
1. Admin Parameters > Fixed APN → hologram
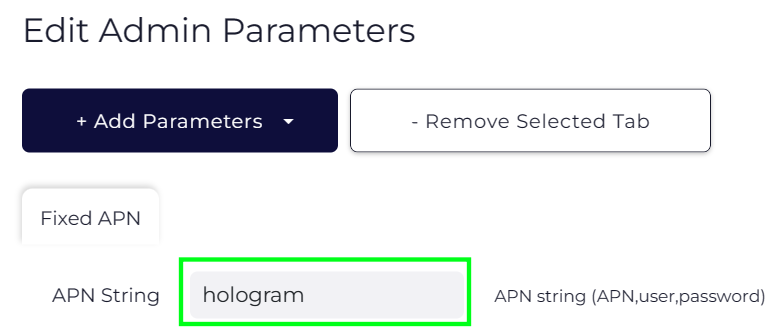
Confirm with your provider this is the correct APN for your SIM cards
2. Admin Parameters > 4G Network → Custom → m3+28
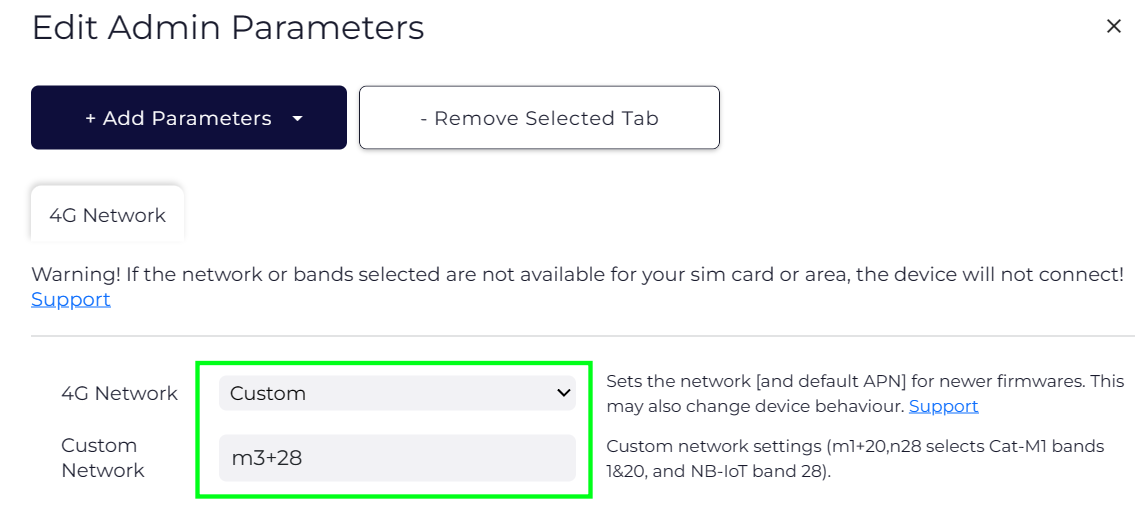
3. System Parameters > Upload Timeout → Balanced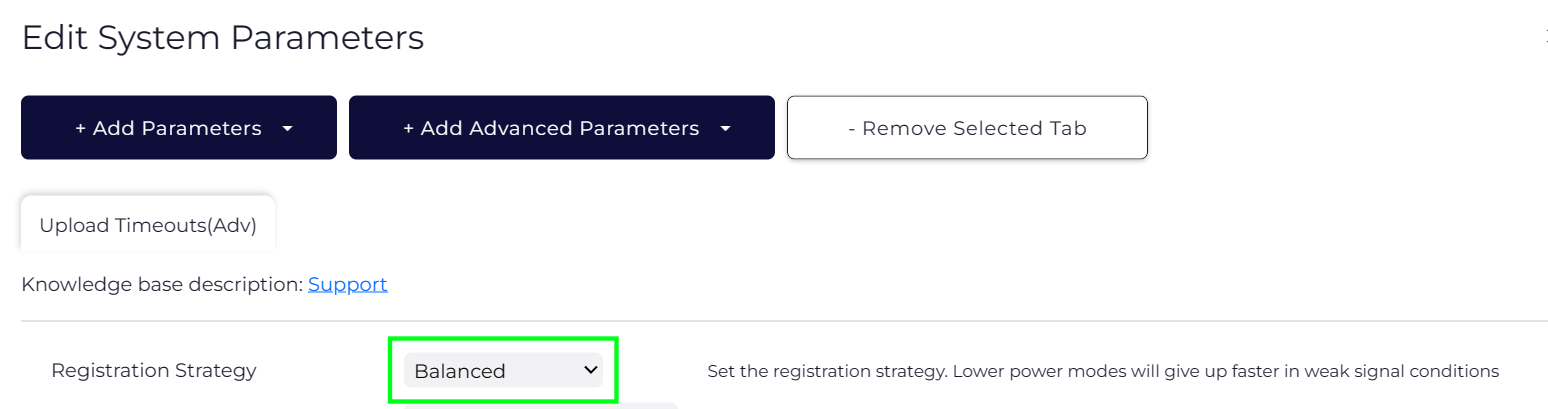
You can try Low Power and Ultra Low Power, if you see an increase in failed uploads even in good coverage, revert back.
