Connect 1-Wire Keypad to a Wired Device
Table of Contents
Applies to:
| Device | Firmware Version |
| Dart3-2G and Dart3-4G | All Versions |
| G120-2G and G120-4G | All Versions |
| G70-2G and G70-4G | All Versions |
1-wire iButton keypads can be connected to a DM device. This provides an option for where a keypad is required instead of a swipe fob/access card. Some organisations prefer this as cards/fobs do not need to be distributed.
Check Datasheet Carefully
This guide is based upon feedback from DM Partners and what has worked on specific keypad models. Please check the keypad datasheet carefully, as this product is not supplied by DM some elements may change in the future (i.e. wiring colours)


Suppliers
-
Tracking Hardware
- UK Based
- Ship globally
Wiring + Parameters
Dart3
| Wire Name | Colour | Function | Connect to |
|---|---|---|---|
| iButton Signal | White | iButton Signal Line | Connect to Dart3 iButton Line Brown, Pin 10 |
| Power | Yellow | Powering Keypad | Vehicle Power Check voltage spec on Datasheet Carefully 8-36V model Must be powered externally to Dart3 |
| Ground | Brown | Ground | Chassis or Dart3 Ground (Black) |
Parameters
1. Set 4-Wire Plug function to Button
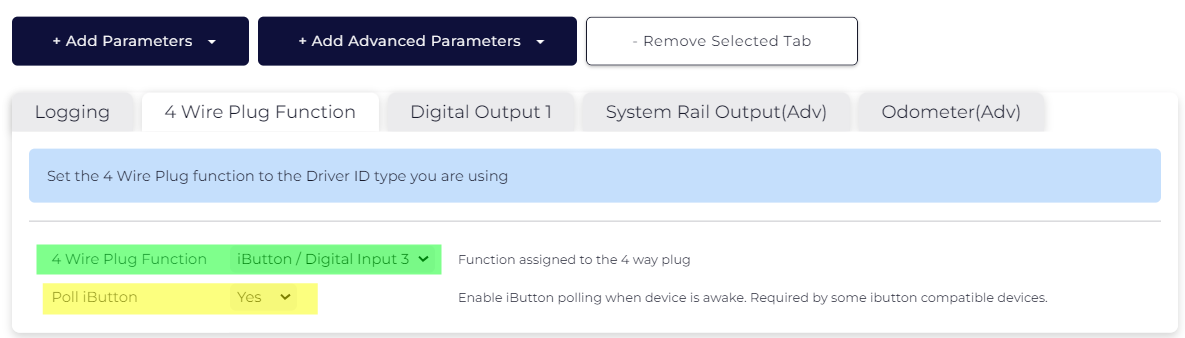
Poll iButton may need to be set to “Yes” depending on the device.
G120
| Wire Name | Colour | Function | Connect to |
|---|---|---|---|
| iButton Signal | White | iButton Signal Line | Connect to G120 Green (pin 13) and Brown (pin 14) Brown wire |
| Power | Yellow | Powering Keypad | Vehicle Power Check voltage spec on Datasheet Carefully 8-36V model Must be powered externally to device |
| Ground | Brown | Chassis or G120 Ground (Black) |
Parameters
1. Ensure 4 wire plug function is set to iButton, and Poll iButton = Yes
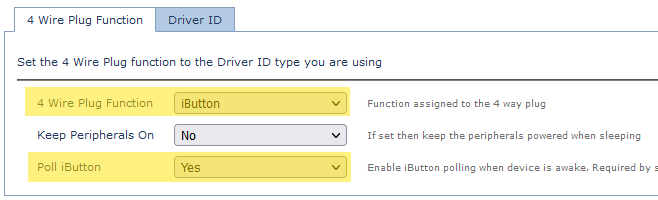
This is the only step required to read codes from the keypad.
G70
| Wire Name | Colour | Function | Connect to |
|---|---|---|---|
| iButton Signal | White | iButton Signal Line |
Connect to G70 iButton Line
|
| Power | Yellow | Powering Keypad | Vehicle Power Check voltage spec on Datasheet Carefully 8-36V model Must be powered externally to device |
| Ground | Brown | Chassis or Device Ground (black) |
Parameters
1. Set 4-Wire Plug function to iButton
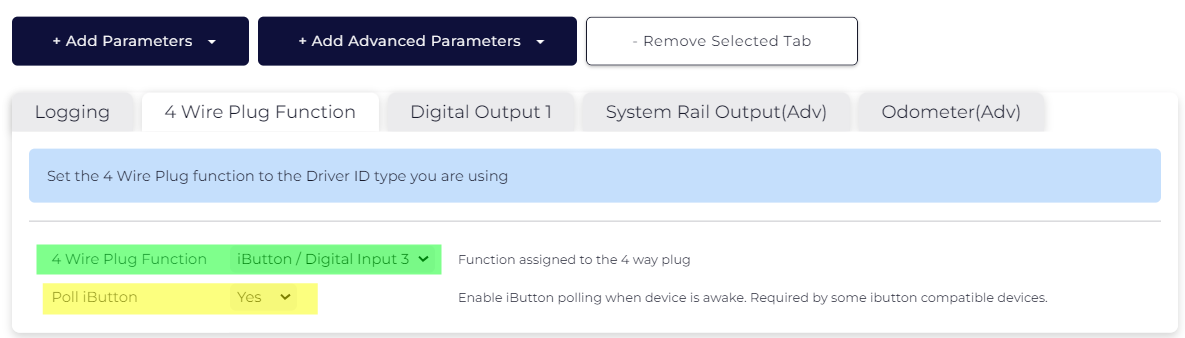
Poll iButton may need to be set to “Yes” depending on the device.
Configuring Buzzing
The keypad has an internal buzzer. However it is activated by applying 12V to the buzzer control line. There is no 12V output available on the wired devices - so instead it is easiest to instead Connect an External Buzzer.
Ensure this parameter is set to have the buzzer sound when a trip is started and no PIN is entered

Immobilisation
See Immobiliser Install - Asset starts after valid Driver ID Scan
Driver ID in Telematics Guru
To enter driver codes in TG,
- Admin → Drivers
- Create a new Driver
- Enter the details, ID Type is 'iButton', and enter the code with leading 0's to make 12 digits.
i.e. keypad code 1234 = 000000001234
