Tags in Telematics Guru
Table of Contents
Getting BLE Data into Telematics Guru
To unlock the power of BLE tags for sensor data and asset location you will need to first set up a Bluetooth gateway device in Device Manager. Once complete, the flow of data from the tag to Telematics Guru is as follows:
|
1 → BLE beacon/tag/sensor |
2 → Digital Matter Bluetooth® gateway device |
3 → Gateway device transmits data to TG |
| Transmits a beacon every 2 seconds containing the tag or sensor data | Scans for tags either periodically or continuously and maintains a list. An update is sent to the server if the tag is 'Lost', 'Updated' or 'Found'. |
Log reason 50 is used to indicate the upload is due to tag activity. These logs can be used to display the data meaningfully. |
Adding Tags to Telematics Guru
To set up a tag in Telematics Guru, you can follow the same process as creating an asset. You can see the full guide here.
Accessing Tag Locations and Telemetry
There are now two places where you can view the location of Bluetooth tags. The Live map and the Tags section.

Tags on the Live Map
When you click on a gateway asset on the live map, there is an option to show 'nearby tags'. This link will list the tags that were scanned by this gateway.
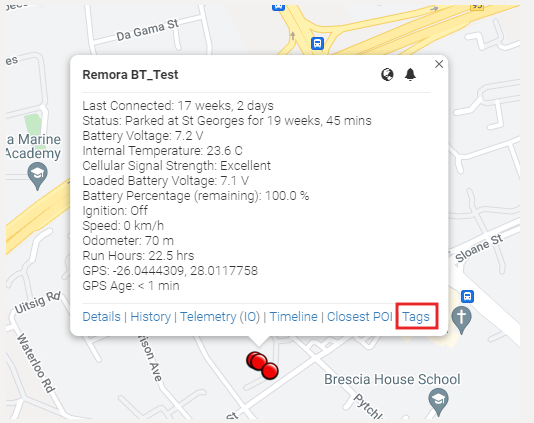
Tags in the Mobile App
Tags can be viewed in the app. Simply head to the tag menu. Tags can be searched for in the list and viewed on the map.
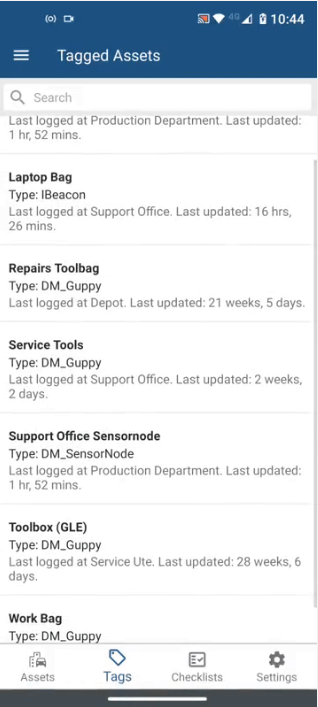
Tags in the Tags Menu
The Tags menu contains three sections. Tagged Asset Status, Tagged Asset Map and Tagged Asset Telemetry.
For this view to be visible the Organisation must have this functionality enabled. To check organisation functionality go to Admin -> Organisation -> Edit Organisation and ensure the Tags functionality is selected.
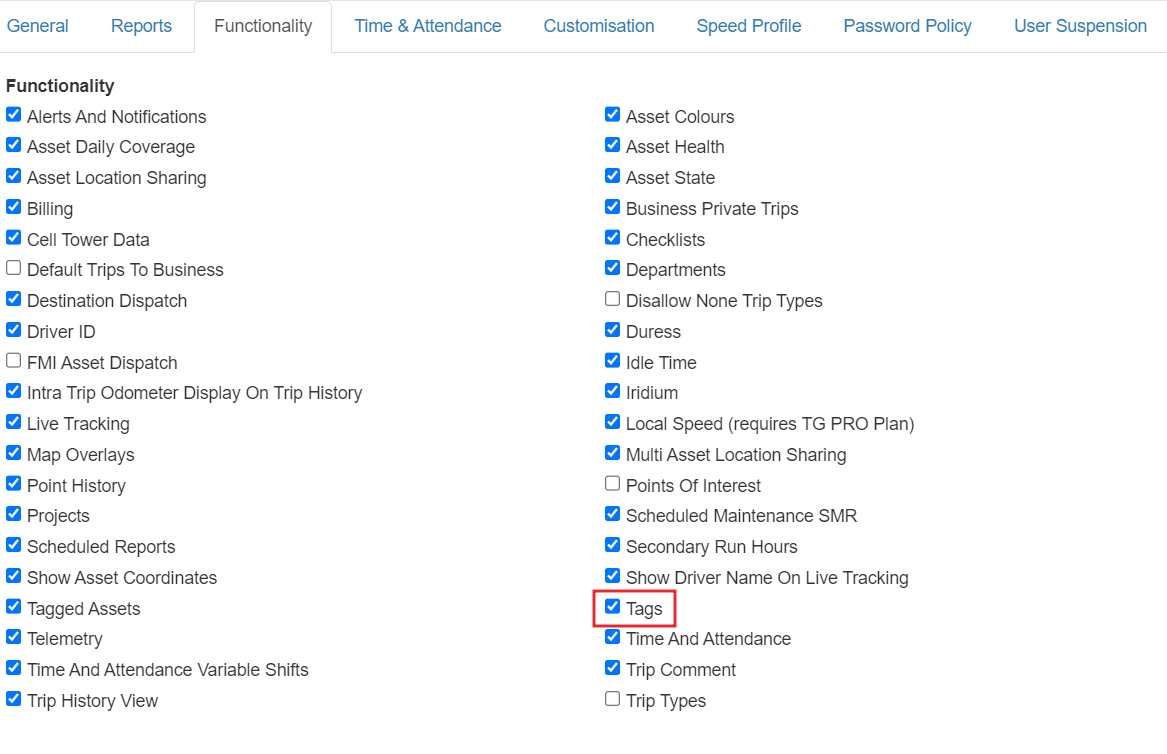
To access Tag information, there are three levels of Tag data displayed; Status, Map and Telemetry.
Status:
This lists all of your tags in the one place, their location, the time they were last scanned and the gateway.

Map:
This screen displays all of your tags on a map, with a cluster view.
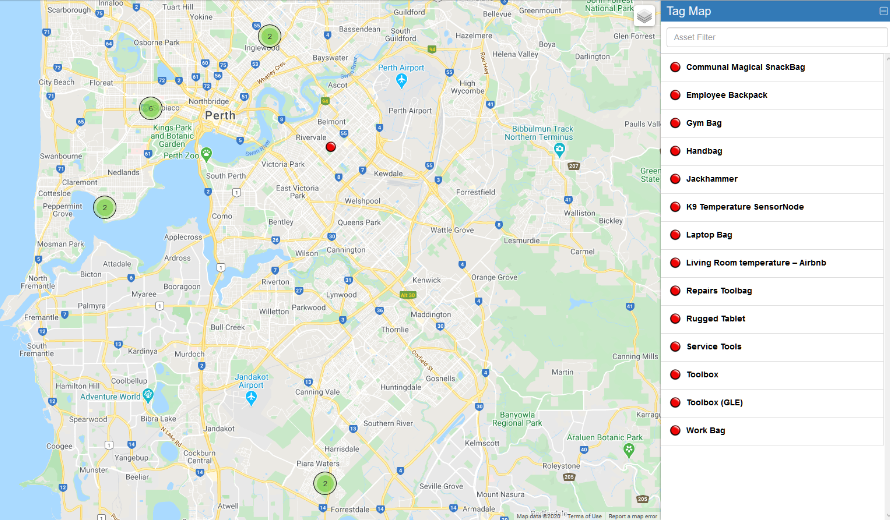
Telemetry:
This screen lists all the previous scans and the status of each tag separately, and includes other statistics included in the tag's payload such as battery voltage, RSSI and Tx power.
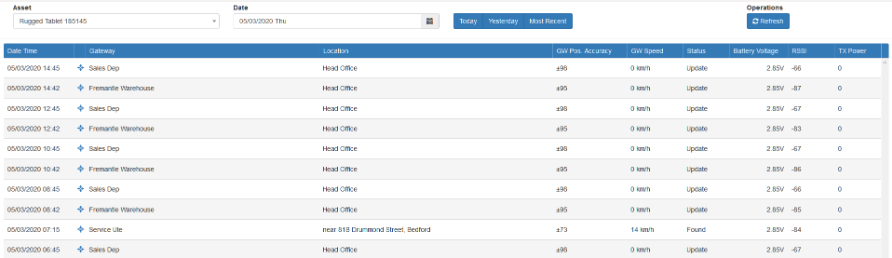
Tag I/Os
In some cases, it may make more sense to map the readings to gateway analogs. See:
Tag Reports
Tag Location Reports
If you want an easy-to-digest list of where your tagged assets were last reported, you can run the 'Asset Location' report. If you've set up an 'Asset Type' for all of your Bluetooth® tagged assets, you can filter the report to display only the tags, and no other devices.
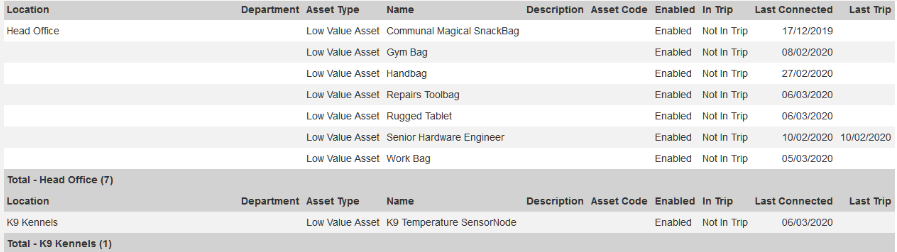
Tag Asset Analog Reports
There is a tag report titled 'Tag Analogue Value Report' which can be run that provides analog values of the different BLE sensors. This would be useful if your BLE tags provide data such as temperature, humidity, or any other data within those specific fields.

Tagged Asset Lost and Found Report
This report shows tag ‘Lost’ and ‘Found’ events.
- Found = Tag comes into range of a gateway from one scan to the next
- Lost = Tag leaves range from one scan to the next
If viewed in chronological order, the report can be used to track tagged asset movement over time.
