Alert on After Hours Movement
Table of Contents
Available on:
| Eagle | Oyster2 | Remora2 | Yabby GPS | Yabby Wifi |
The devices can be configured to use alternate logging parameters based on the time of day. The time of day which alternate parameters are used is termed After Hours. They can also be configured to alert on 'movement'. What is meant by movement varies depending on the parameters used.
These units also have the ability to activate a highly sensitive movement detection setting by disabling the 'Wake Filter'. If the accelerometer wake-up filter is enabled (default), The filter only starts a trip when it has seen 1 seconds worth of above-threshold movement in a 4 second period, or repeated short movements over several 4 second periods. if the filter is disabled, any small jolt will trigger an upload.
For the Yabby, this feature is under 'Movement Detection' in System Parameters, For the Oyster2, remora2 and Eagle it is under 'Jostle Trips'

Examples:
- "Work Hours" 8am - 6pm Mon-Fri. During this time we want a position update every 3 hours. The asset should not move at all after hours, and we want an immediate update when this occurs, as well as a position uploaded every 15 minutes if it continues moving - so we can track the asset. Add the following parameter tabs (How to Edit Parameters):
- Basic Tracking
- After Hours Movement Detection
- After Hours Setup
The defaults for After Hours Basic Tracking (12 hr heartbeats) and Movement Detection (not used as we are using periodic tracking during the day)are OK to leave.
Under Basic Tracking set:
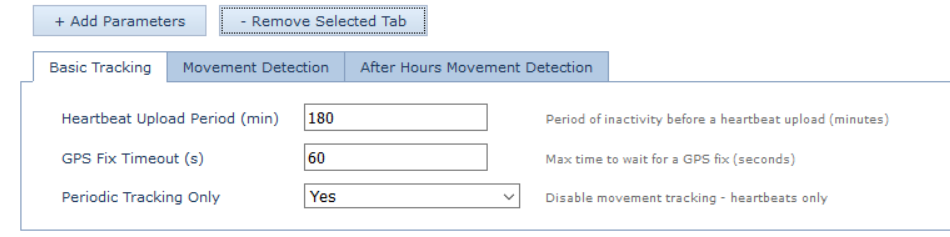
This sets a position and upload every 3 hours during 'normal' hours.
Under After Hours Movement Detection,
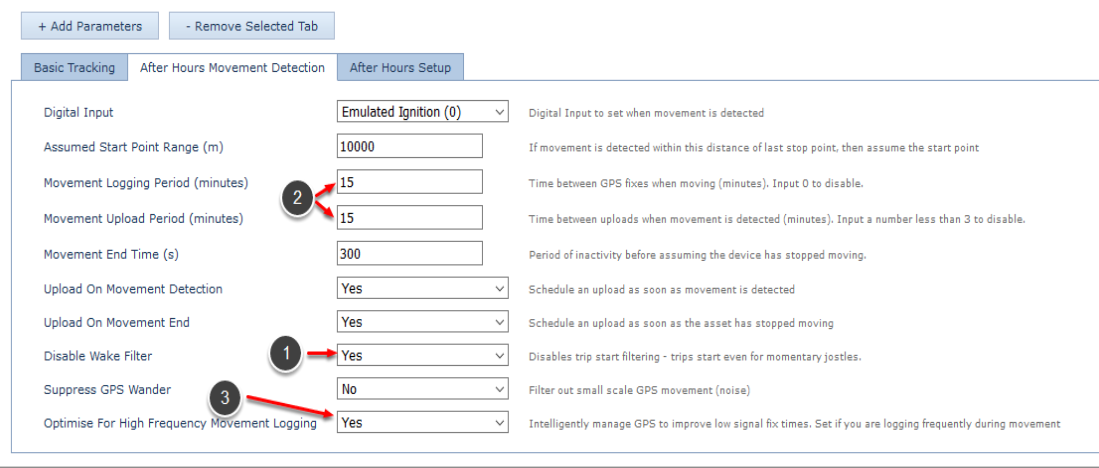
Disable Wake Filter
Set to Yes. This will wake the device on any small jolt or movement and cause it to upload it's position (Upload On Movement Detection is yes by default)
Movement Logging Period
and Movement Upload Period
Set to 15 minutes each, so a position and upload is sent every 15 minutes - this also provides the opportunity for the device to receive an ASYNC message putting it into Recovery Mode every time it connects for an upload.
Optimise for High Frequency
Movement Logging
Set to yes, since 15 minute positions is high frequency logging.
Under After Hours Setup, set your Timezone, DST information (if applicable) and time for each day. So for Monday to Friday we would set:
After Hours Start Time:
1800
After Hours End Time:
0800
Saturday and Sunday:
After Hours Start Time:
0000
After Hours End Time:
2400
For example, to set up a No daylight savings Zone with After hours set to 5pm until 7am
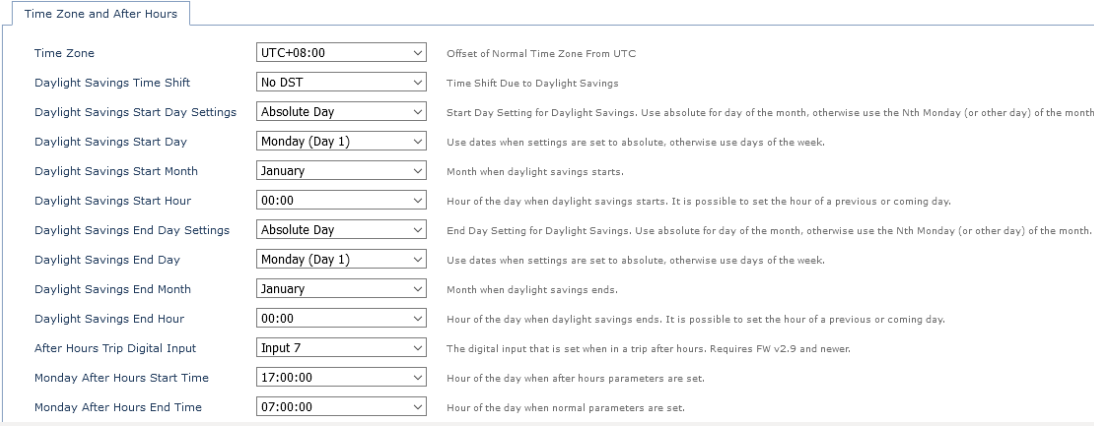
Note
if Start and End were both to be 0000, After Hours is disabled and there will be no After Hours period for that day.
Setting up an Alert in Telematics Guru
With the above setting - when movement is detected after hours - the device will go 'in trip' and the Ignition (bit 0) will be set to 1.
This can be used for alerting in Telematics Guru. Either use the wizard to set up an After Hours Alert - useful if you want the same alert for other device types - that also report movement during work hours.
Or use the Ignition On alert. (The ignition bit will only come on After Hours with the above OEM settings)
