Setting up a Yabby Edge LoRaWAN Device via TTN (v3) and TTI
1. Setup your Yabby Edge LoRaWAN devices using the LoRaWAN Provisioning Tool
The LoRaWAN provisioning tool can be downloaded here.
Please see Yabby Edge LoRaWAN - configuration and Usage.
Note: It is important to configure the Region and Scanning parameters.
2. Setup your Yabby Edge LoRaWAN devices on TTN/TTI
Please see this article for more information.
3. Setup the API Keys on TTN/TTI
The API Key is required to send downlinks from OEM via TTN/TTI. Browse to the API Keys tab in the console, and click 'Add API Keys'.
Ensure that you select Grant individual rights as below and click 'Create API Key'. Copy the newly created API Key.
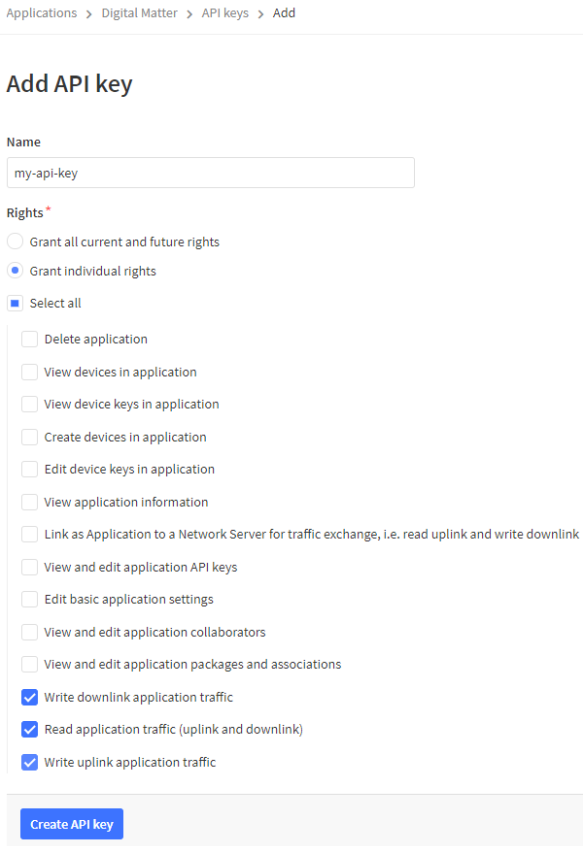
4. Setup the API Credentials on OEM
Navigate to the Manage dropdown on OEM and click on 'API Credentials'. Generate the API Key and click on 'copy'.
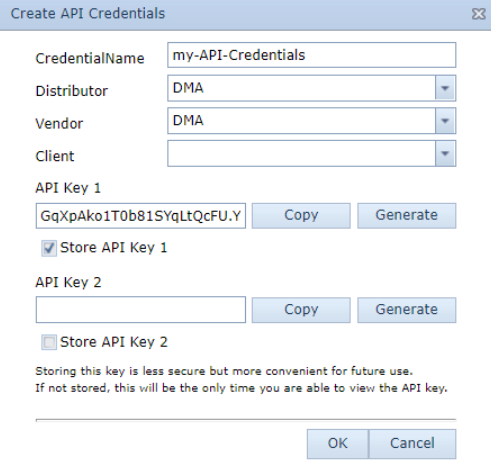
5. Setup the Webhook on TTN/TTI
Browse to the Integrations - Webhooks tab in the console, and click 'Add Webhook'.
Choose the Custom Webhook.
The Base URL: https://oem-event-processors.azurewebsites.net/api/LoraTTN/
The same URL is used for TTN and TTI.
The Downlink API Key is the API Key generated in Step 3.
Add a Header Entry. The Bearer API Key is the API Key generated in Step 4.
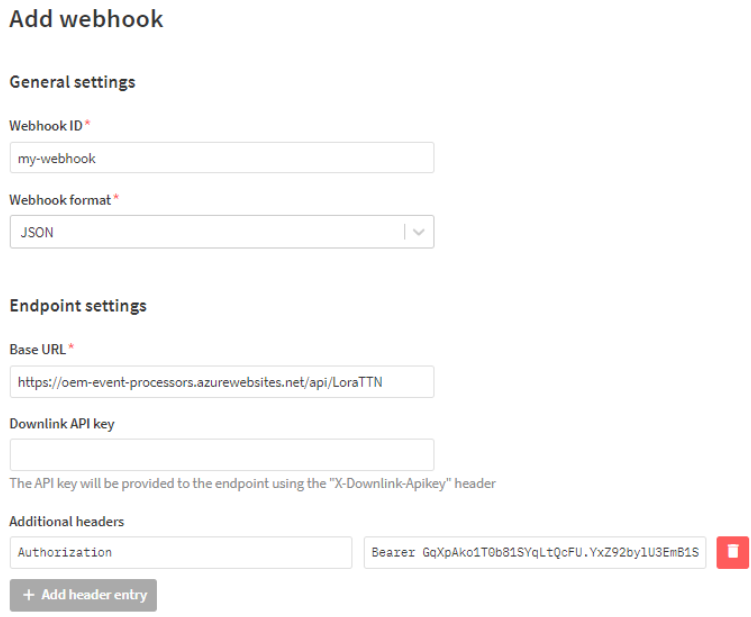
Enable the Uplink Messages and click on 'Add Webhook'.
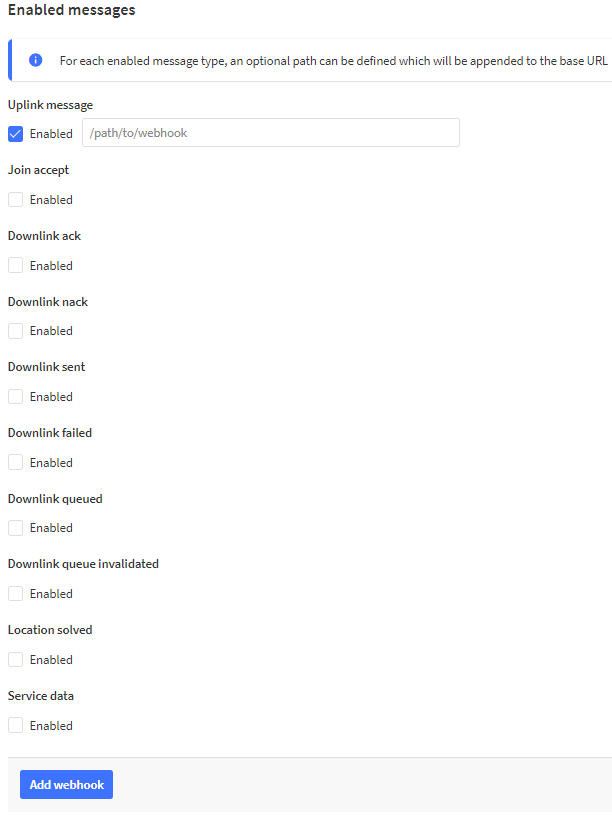
6. Add application server security details to OEM
- Navigate to Manage dropdown on OEM and click on ‘LoRa Network Credentials’
- Click "New" to create a new entry
- Select the relevant Vendor/Client
- Enter a name for the network credential entry
- Select "TTN" or “TTI” from the LoRa Network Code dropdown, depending on the LNS service tier you use.
- Enter the Webhook ID and Downlink API Key. Details are found in the webhook details that were created in Step 5.
- Enter the base URL : https://oem-event-processors.azurewebsites.net/api/LoraTTN
The same URL is used for TTN and TTI.
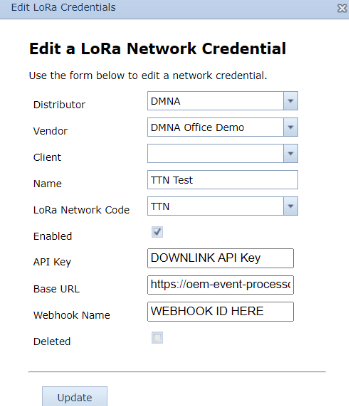
7. Create a Forwarder on OEM
This step is relevant if you need to forward data to your own platform.
A Forwarder is an HTTP connector which allows the Location Engine to forward the "solved" device data to an end platform.
Browse to Forwarders on OEM and click 'New'.
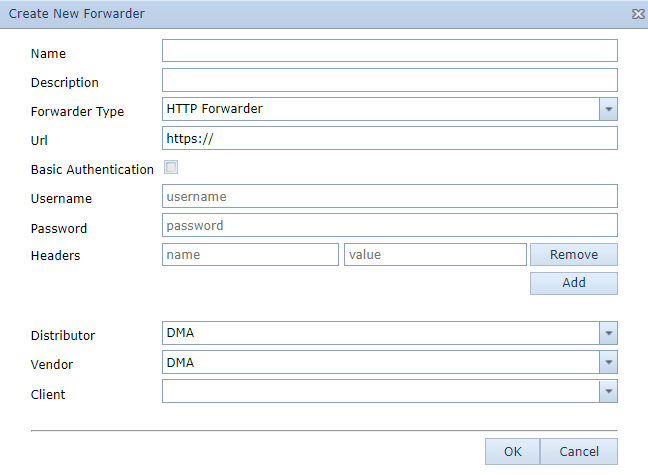
8. Set the Location Engine Lookup settings and Forwarder
Browse to LoRa Devices on OEM and select your devices.
- Click on 'Device Operation' and 'Set Network Credentials'. Select the entry you created in Step 6
- Click on 'Device Operation' and 'Set Location Engine Lookup Settings'. Select Default Profile. This profile will cover 99% of use cases. Test on this profile initially, if you have have specific requirements, speak to your support team to have the profile adjusted if this is required.
- Click on 'Device Operation' and 'Set Forwarder'. Select the TG forwarder for your region or the entry you created in Step 7.
