Bluetooth® Driver ID Setup Guide
How to Enable Driver ID for your BLE Device
Table of Contents
Supported Devices
| Device | Notes |
|---|---|
G70-4G-BLE |
Device FW 1.3 and Bluetooth FW 2.1, and above. |
DART3-4G-BLE |
Device FW 1.4 and Bluetooth FW 2.0, and above. |
What is Driver ID?
Driver ID is a feature of Digital Matter hardware that allows the identification of a ‘driver’ to be a trigger for the device to lock or unlock certain functionality. The most common use for this is to instruct a hardwired device to disable an otherwise-triggered buzzer when an authorised driver uses the Telematics Guru mobile app to confirm their identity.
How Does Driver ID Work?
To ensure that your device only recognizes drivers from your organization, a unique and secret Organization Key needs to be created within Telematics Guru and shared with the device inside its Admin Parameters. When drivers that have been set up within Telematics Guru attempt to assign themselves to an asset with the Telematics Guru mobile app, Telematics Guru will determine that all permissions and requirements are fulfilled before using cryptography based on the Organization Key to authenticate itself with a Bluetooth message to the device and its knowledge of the Organization Key. The device will then recognise and react to the Bluetooth message from the mobile app, granting access* to the vehicle.
* The definition of access is determined by your specific setup, and may include an immobilizer, removal of a speed-triggered buzzer, alerting etc.
Telematics Guru Setup
First, an Organization Key needs to be made. This can be done as follows:
- Navigate to (1) Admin → (2) Organization Manage → (3) Organizations.
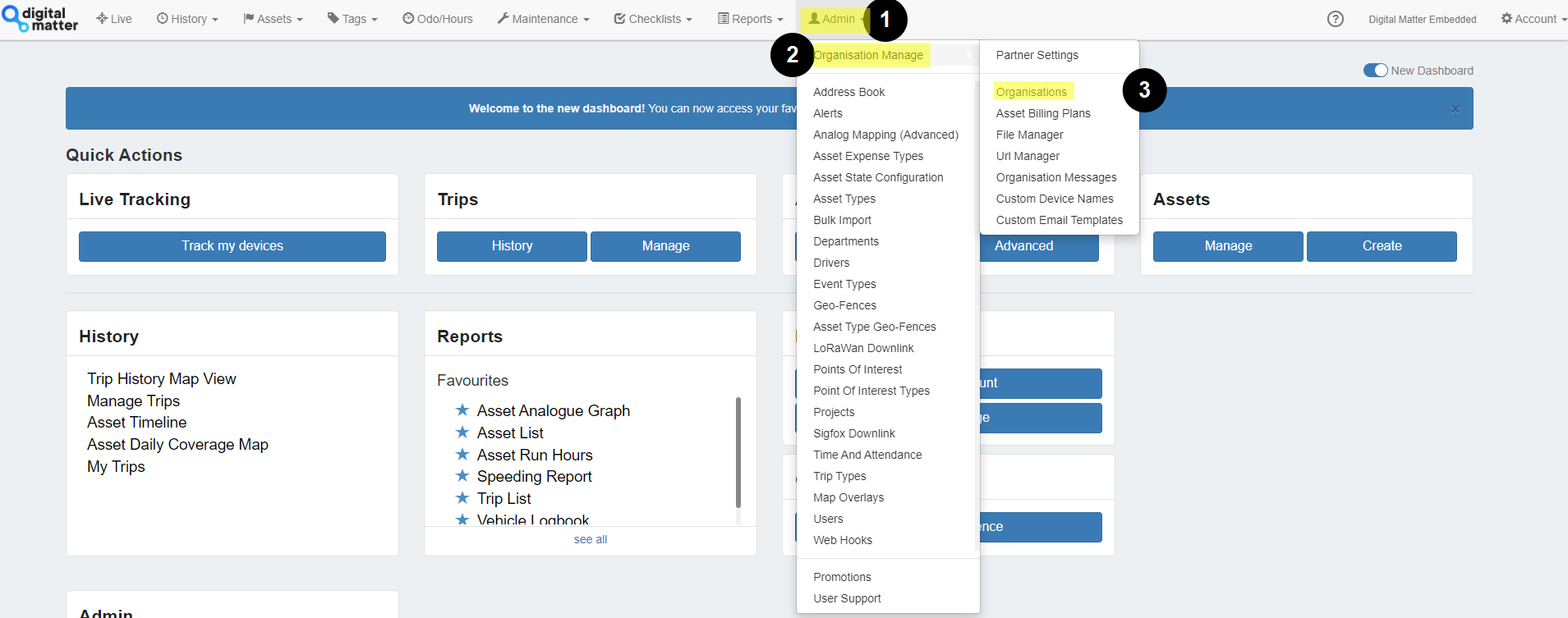
- Click on Edit for the Organization(s) you which to enable BLE Driver ID for.

- Navigate to the (1) Configuration Tab, and if the Organization Key field is empty, click (2) Generate to generate an Organization Key.
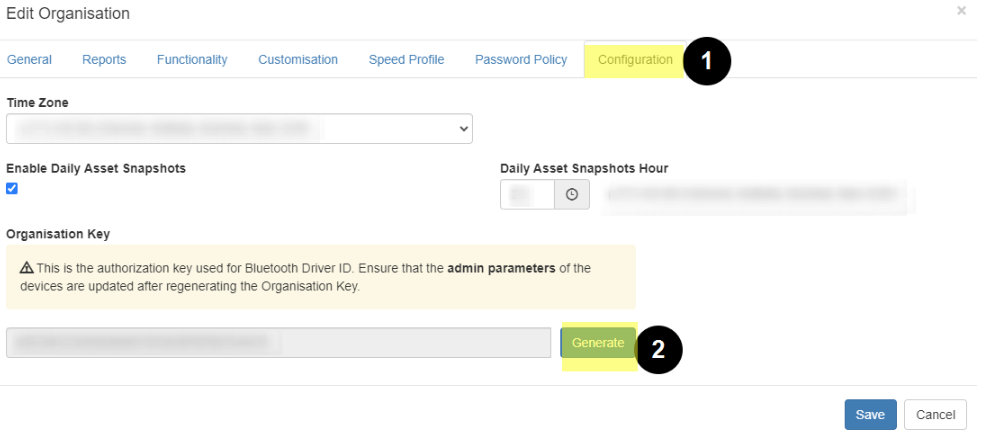
- Make sure that the Driver ID and Checklists permissions are enabled under the Functionality tab. If you do not see these permissions, contact Digital Matter support.

Driver Setup
- Navigate to (1) Admin → (2) Drivers.
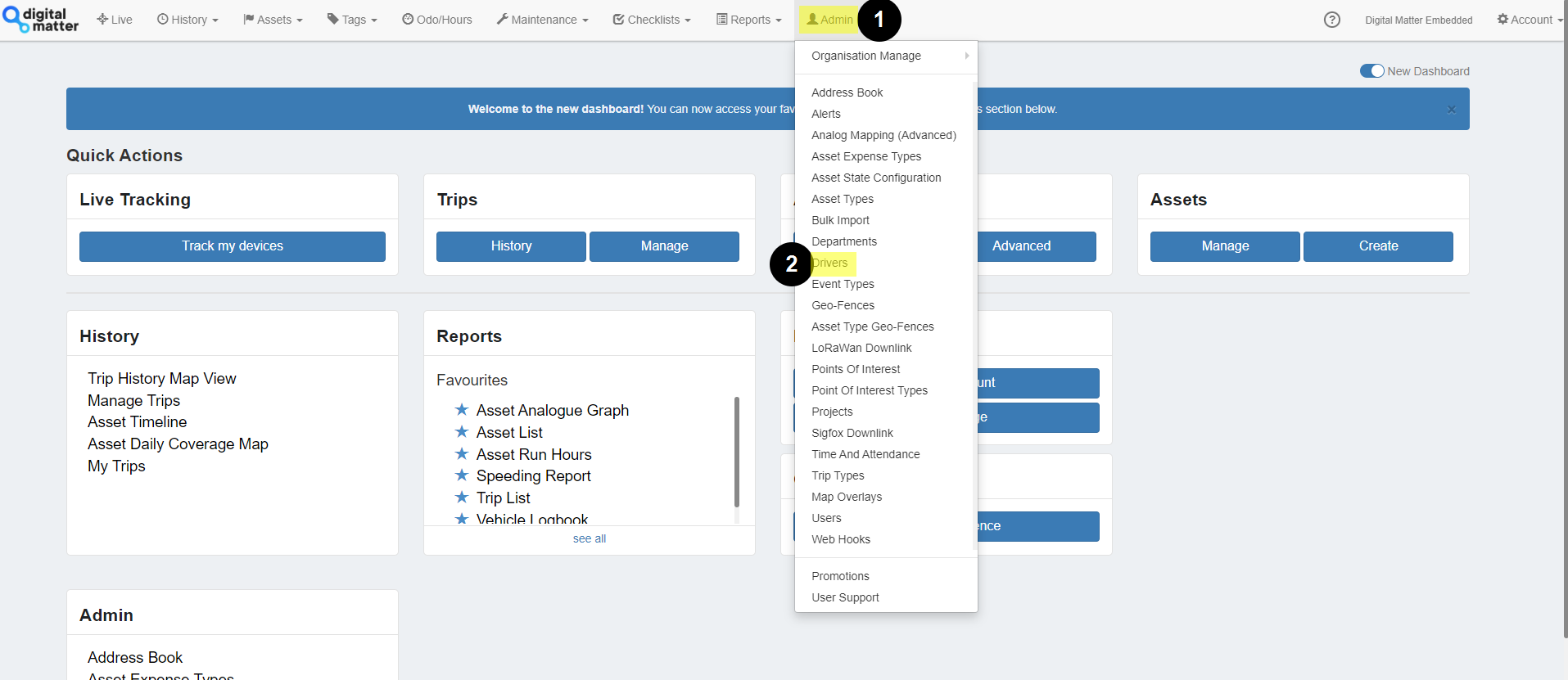
- Create a new driver as normal, noting to select Bluetooth as the ID type.
- Select whether to allow Bluetooth Start from Asset List, Checklist, or both.
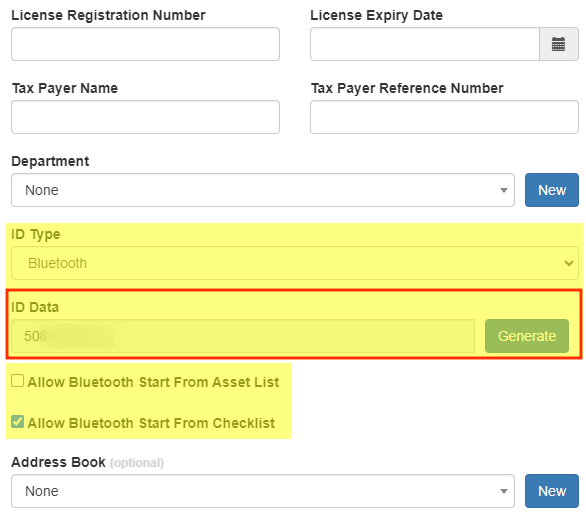
- Link a user in the Address Book.
Link Driver and User
A User needs to be linked to a Driver, as follows:
- Navigate to (1) Admin→ (2) Users
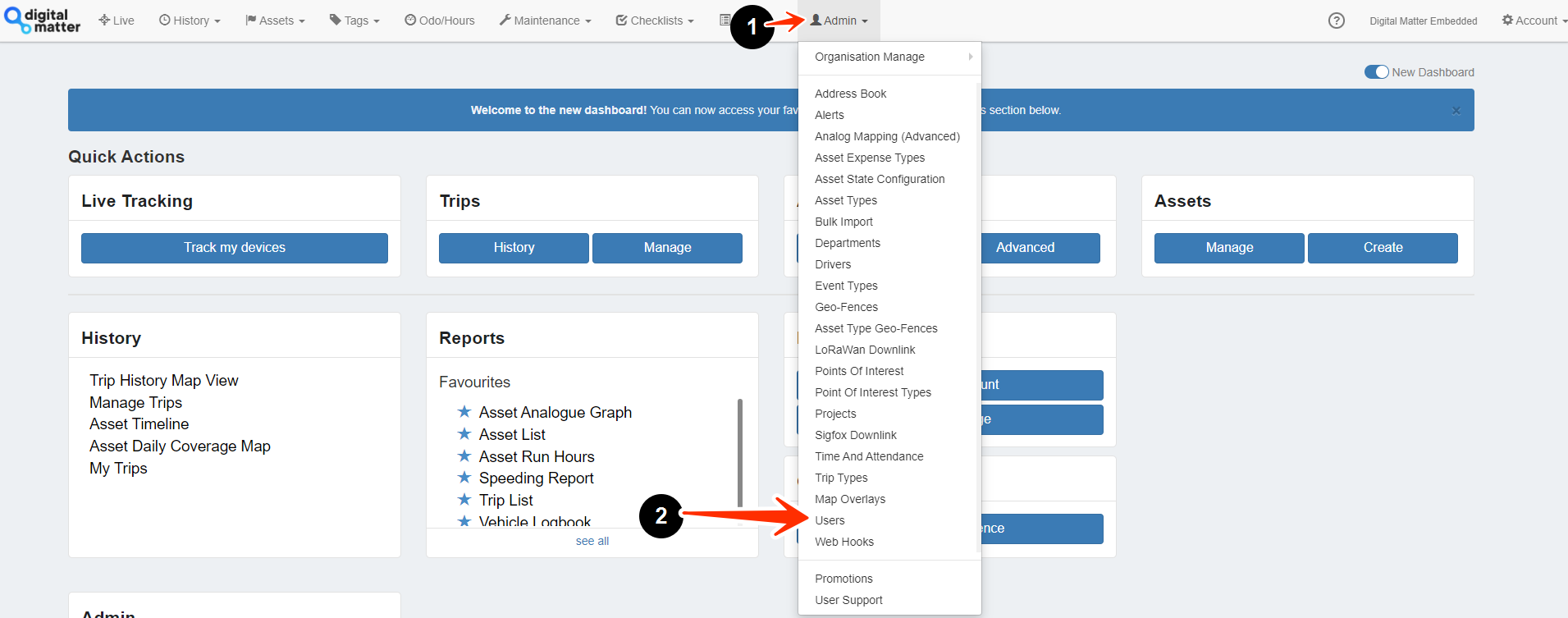
- Click on edit for a User

- Then associate a driver in the appropriate field
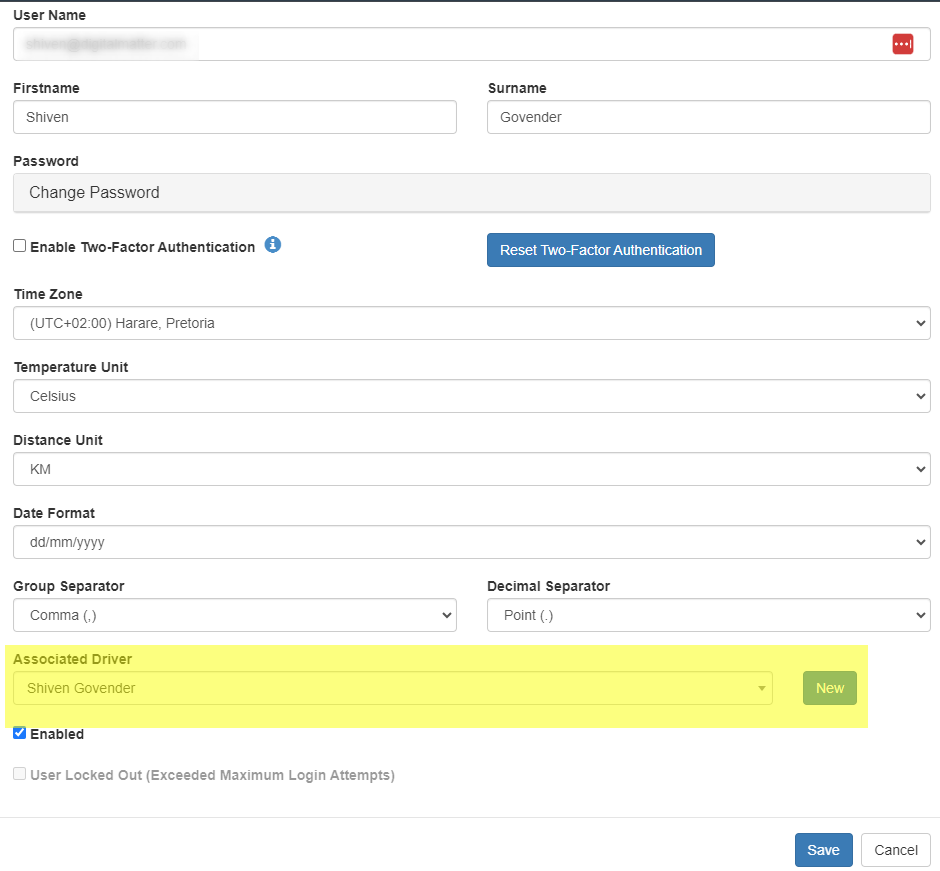
Additional Notes
- The device/asset must be in the same TG organisation as the linked driver and user.
- The organization Key field can be re-updated and a new Organization Key can be generated but Admin Parameters of relevant devices would also need to be updated.
- A device can only use one Organization Key at a time.
- When the Bluetooth ID type is selected the ID Data Field will be populated by a randomly generated ID. If you wish to generate a new one, the adjacent button allows you to do so.
- Bluetooth start from Asset List/Checklist specifies how a driver may enable the start of the asset within the Telematics Guru mobile app (at least one of these options must be selected).
Checklist Setup
- Only required if you are using Start from Checklist.
- Navigate to (1) Checklists→ (2) Manage Checklists.
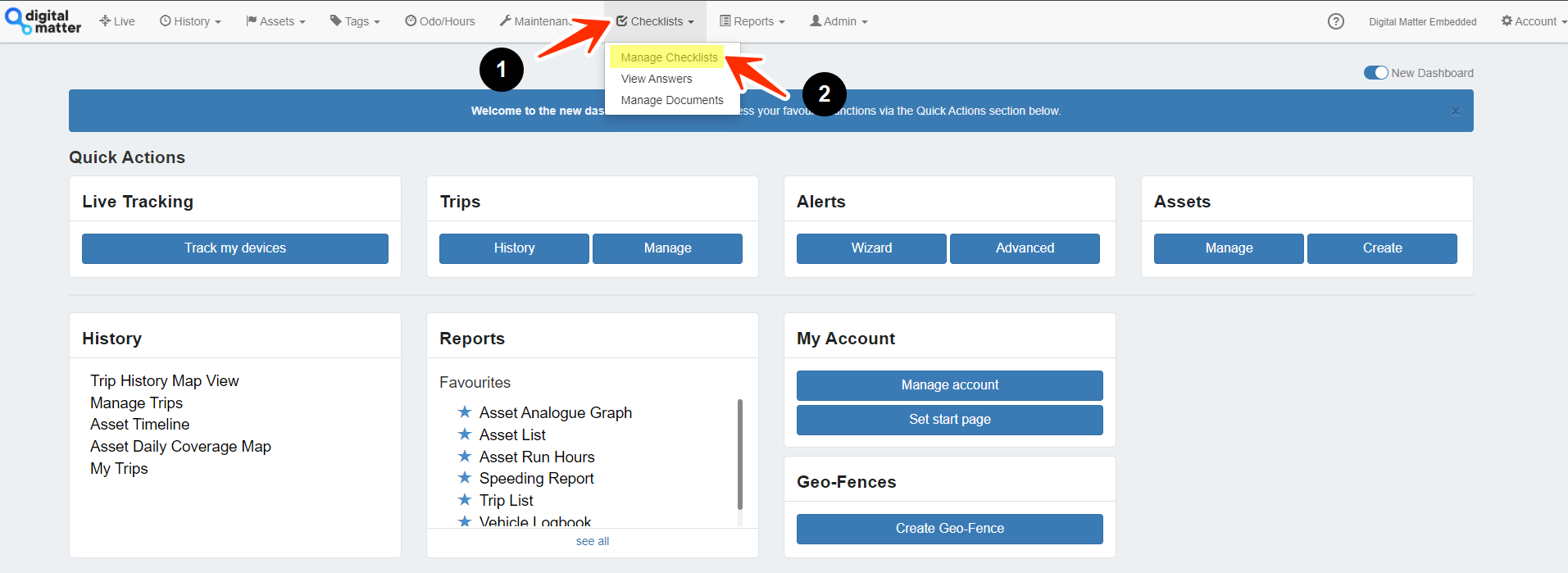
- When creating a checklist or when editing a checklist under the Details tab, configure your checklist to require asset selection as well as Allow BLE Driver ID On Completion.
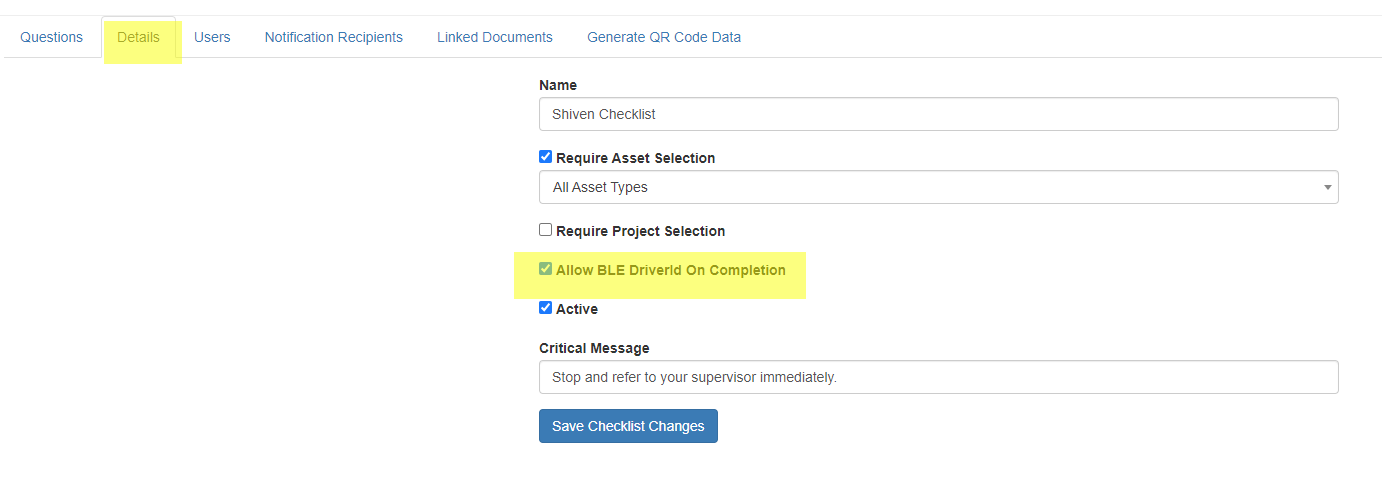
Device Manager Configuration
Admin Parameters
- Click the (1) wrench for the specific device → (2) Parameters → (3) Edit Admin Parameters.
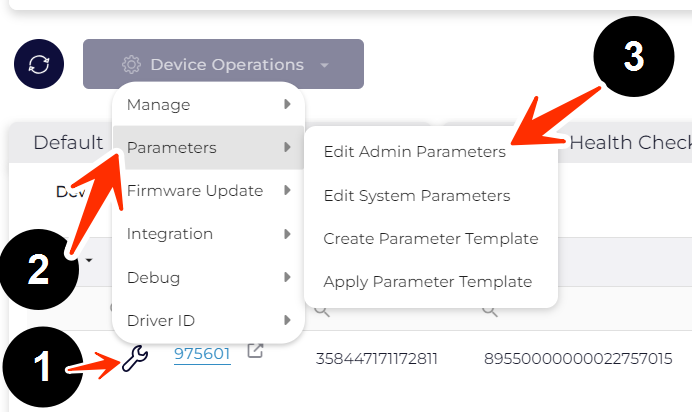
- Select the BLE Driver ID admin parameter.
- Copy the Organization Key from Telematics Guru into the appropriate text field.
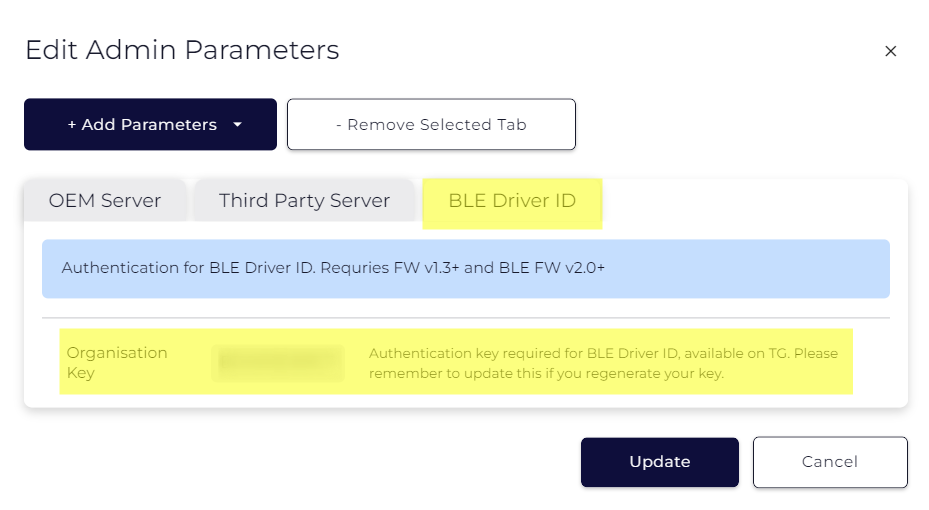
System Parameters
- Select the Driver ID system parameter tab.
- Ensure BLE Driver ID is enabled.
- Enable Allow BLE DID from Asset List.
- Enable BLE DID from the Checklist according to your Driver setup.
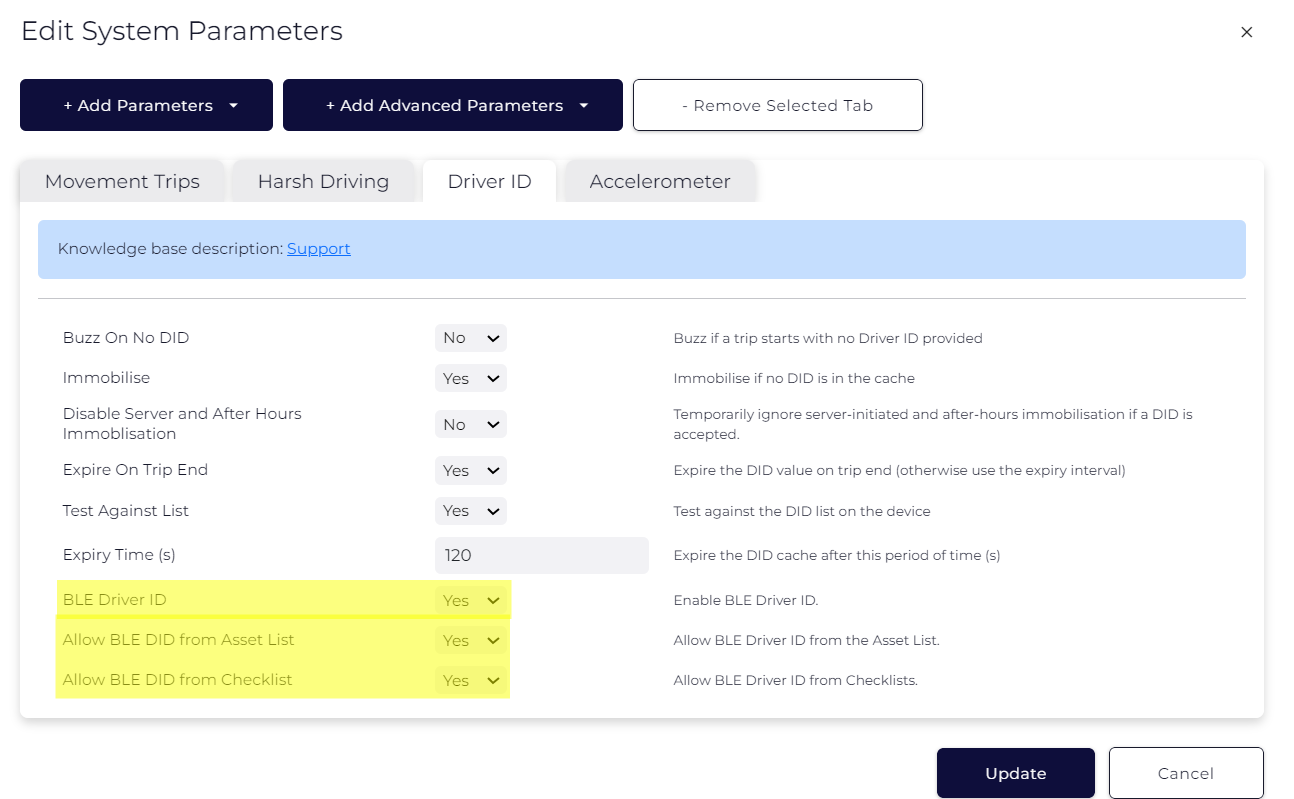
Note
- Different drivers and devices can have different permissions. As long as a driver permission and corresponding device permission are enabled- they will be able to log in, but only through the TG Mobile flow defined by the Driver permissions.
- The additional DID functions can be used with this, such as Immobilize, Test Against Lists…
TG Mobile
- While BLE Driver ID can function without an internet connection, it is vital that you connect once after configuring your Organization Key, Driver ID and Permissions, and Checklist configurations.
Note
The app will require permission for Bluetooth use. It is imperative these permissions be granted- or you may encounter unexpected behaviour. Bluetooth should be enabled prior to attempting a connection. However, in the event it is not, if you remain on the BLE Driver ID page and enable Bluetooth, it will automatically begin the connection process.
Asset List
- Long press or press the 3 dots icon of the asset you wish to log into and select Drive Asset in the pop-up menu.
- The app will then scan for your asset and attempt to log in should it be found.
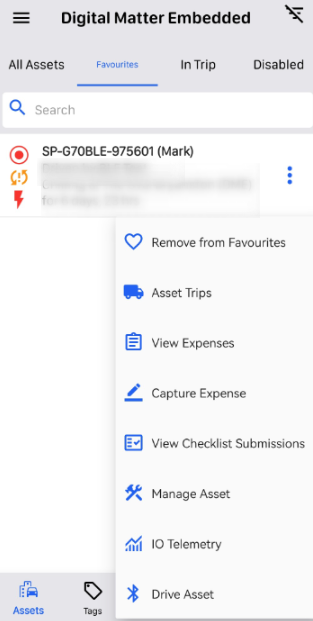
Checklist
- Complete your checklist as normal.
- Provided that your checklist was configured as described above, you will select as an asset, and at the final step (Review or Submit page), a new button should appear, Submit & Drive with BLE Driver ID.
- This button will take you to the same BLE Driver ID page, which will scan for your device and attempt to log in should it be found.
Status Indication
- Success is indicated by a green icon of a car with a tick, as well as a message"(asset name) accepted Driver".
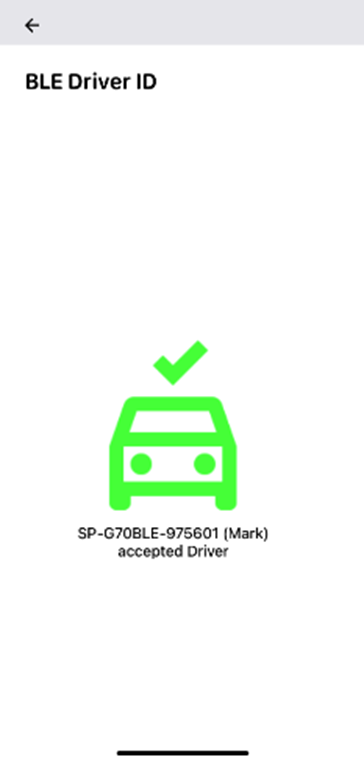
- In the event it is not found or an error occurs, a retry button will appear.
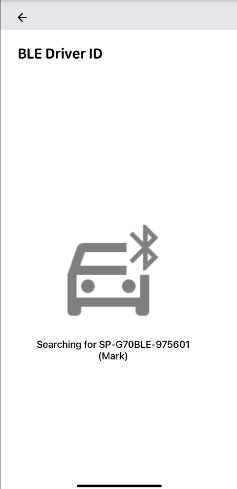
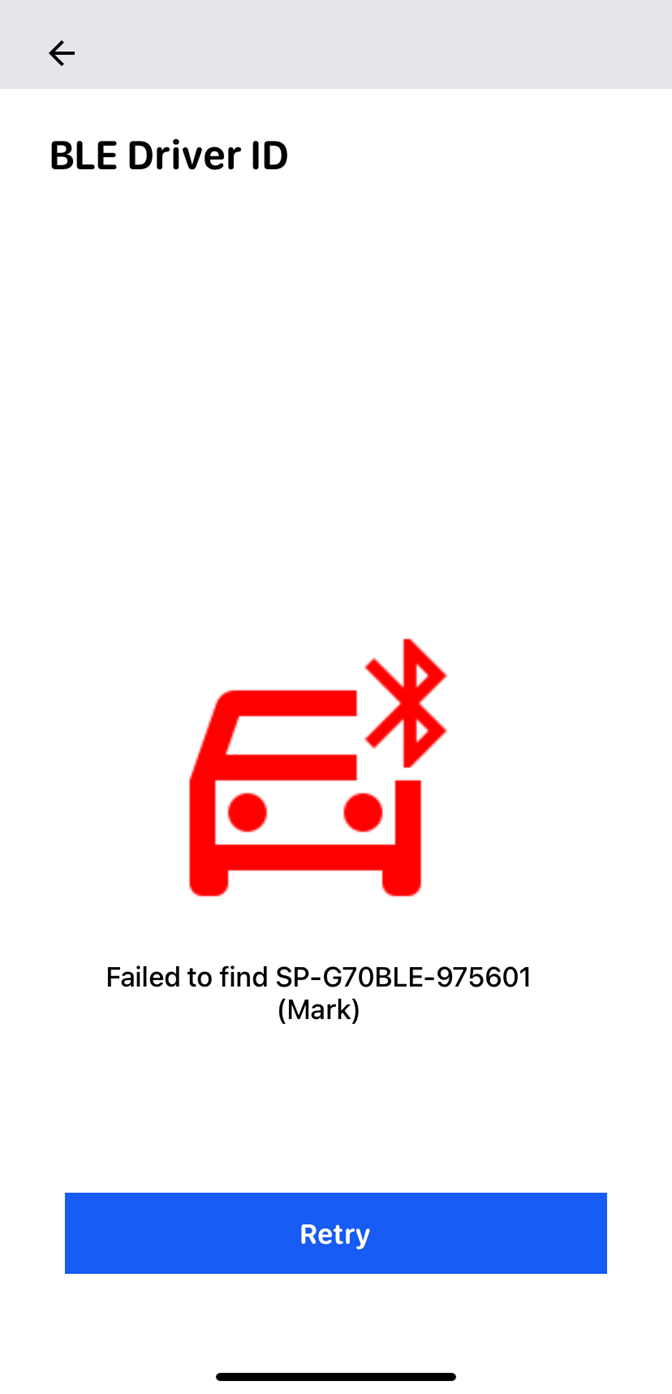
- If the connection is unsuccessful (due to lack of authorization incorrect permissions, etc.), the app will; indicate a failure and show a red icon- and will not trigger an automatic retry.
- Should the app show unexpected behaviour (stuck during connection, not retrying, etc.) a manual reset can be accomplished by pressing the back button and starting again.
